
Instrukcja samodzielnego importu bazy klientów do sklepu internetowego
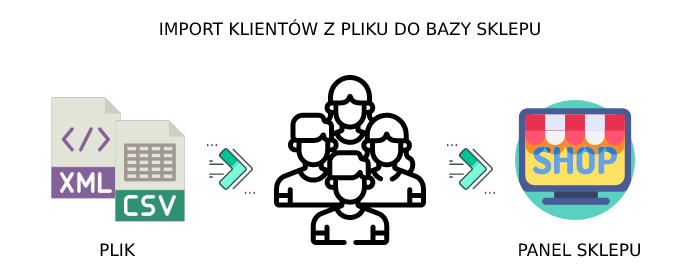
Jeżeli chcesz przygotować plik w optymalnym dla nas formacie CSV lub XML, zapoznaj się z naszą specyfikacją techniczną.
Narzędzie wyposażone jest w liczne dodatkowe funkcje:
- mapowanie danych
- edycja klientów
- powiadamianie klientów o założeniu nowego konta
- pobranie pliku z błędami
Moduł importu klientów doskonale radzi sobie nawet z dużymi plikami CSV i XML, dzięki czemu import nawet kilkudziesięciu tysięcy klientów przebiegnie szybko i bezproblemowo.
Zanim rozpoczniesz import klientów zapoznaj się z najczęściej zadawanymi pytaniami (FAQ)
Import klientów możesz przeprowadzić w kilku prostych krokach:
Krok 1 - lokalizacja narzędzia
1. Przejdź w panelu administracyjnym sklepu do strony KLIENCI / Eksport i import klientów
2. Na liście dostępnych trybów wybierz opcję Dodać nowych klientów
Krok 2 - wgrywanie pliku CSV lub XML
1. Wybierz przycisk Dodaj nowy import,
2. Przeciągnij lub wybierz plik importu z lokalnego dysku komputera,
3. Po wybraniu pliku importu pojawi się pasek postępu ładowania pliku na serwer sklepu.
Po zakończeniu operacji, na liście importów pojawi się nowy wpis, gdzie w kolumnie "Status" pojawi się napis "Oczekuje na weryfikację". Gdy załadowany plik będzie miał nieodpowiedni format w kolumnie "Status" pojawi się napis Niepoprawny.
Krok 3 - weryfikacja i import do bufora
1. Na liście importów dla wgranego pliku importu wybierz "Sprawdź i zaimportuj".
Plik zostanie zweryfikowany pod kątem jego struktury.
Jeżeli plik będzie poprawnie przygotowany (zgodnie z dokumentacją na stronie firmowej), dane z pliku zostaną wgrane do bufora. Gdy dane będą poprawne ale nagłówki w pliku CSV lub węzy w pliku XML będą miały inne nazwy niż wymagane w dokumentacji, pojawi się okno mapowania. W przypadku plików CSV może pojawić się również pytanie o właściwy separator dla kolumn.
Krok 4 - mapowanie
Mapowanie pozwala na przyporządkowanie danych z pliku do bazy klientów w panelu sklepu. Po lewej stronie znajdują się nagłówki pliku importu, po prawej pola w bazie danych klientów panelu sklepu.
1. Przyporządkuj odpowiednie pola z prawej kolumny "Baza klientów" do pól z lewej kolumny "Plik importu". Możesz pominąć pola wybierając z listy puste wpis,
2. Następnie wybierz "Zapisz".
Po prawidłowym mapowaniu nastąpi przekierowanie do bufora danych na listę klientów niezaimportowanych.
Krok 5 - bufor danych i lista klientów niezaimportowanych
1. Po przejściu na listę Klienci niezaimportowani będziesz mógł zweryfikować poprawność załadowanych danych. Lista prezentuje klientów pobranych z pliku ale jeszcze nie zaimportowanych do bazy sklepu,
2. Zaznacz klientów, celem ich importu do bazy klientów w panelu sklepu,
3. Wybierz na dole ekranu Importuj klientów do bazy sklepu.
Po zaznaczeniu rekordów pojawi się okno umożliwiające modyfikację klientów tuż przed importem do bazy sklepu.
Krok 6 - modyfikacja danych przed importem do bazy sklepu
1. Zmodyfikuj odpowiednie pola w oknie formularza,
2. Wybierz Nie pytaj mnie ponownie o potwierdzenie jeśli nie chcesz aby system wyświetlił Ci ten formularz przes importem kolejnych klientów,
3. Wybierz Importuj, by zaimportować klienta/klientów lub Pomiń, by pominąć import tego klienta.
W razie niezaimportowania klienta do bazy sklepu, na liście klienci niezaimportowani w ostatniej kolumnie o nazwie Błędy pojawi się opis błędu, z którego powodu dany klient nie został dodany do bazy sklepu.
Krok 7 - klienci zaimportowani (powiadomienie)
Lista klienci zaimportowani przedstawia listę klientów poprawnie zaimportowanych do bazy sklepu. W ostatniej kolumnie zatytułowanej Poinformowano klienta o założeniu konta znajdziesz informację czy klient został poinformowany o założeniu nowego konta, czy nie.
Możesz wówczas wysłać mu taką wiadomość wykorzystując szablon dostępny na stronie Administracja / Konfiguracja wiadomości transakcyjnych / Właściwy sklep / Klienci / Zarządzanie kontem / Mail po zaimportowaniu klientów przez support (UWAGA!!! dostęp do konfiguracji szablony wymaga uprawnień administracyjnych)
Powiązane treści

