Jak uruchomić płatności PayU w sklepie internetowym?
UWAGA: Narzędzie lub usługa jest w fazie instalacji w kolejnych sklepach. Jeśli nie jest dostępne w Twoim panelu administracyjnym, pojawi się wkrótce.
Krok 1. Rejestracja konta PayU
Aby założyć konto sprzedawcy w PayU, przejdź na stronę formularza rejestracji w PayU.
Podczas wypełniania formularza będą Ci potrzebne dane dotyczące firmy (NIP, REGON), numer firmowego rachunku bankowego, PESEL i dokumenty wskazane na poszczególnych etapach rejestracji.
Krok 2. Ustawienie punktu płatności w panelu PayU
Aby dodać punkt płatności przejdź do zakładki Płatności elektroniczne, następnie kliknij na Punkty płatności obok nazwy sklepu, dla którego chcesz utworzyć punkt płatności, a na końcu kliknij na Dodaj punkt płatności - Checkout.
Uzupełnij poniższe dane:
- Nazwa punktu płatności: (dowolna)
- Kodowanie danych: UTF-8
i kliknij Dodaj, aby uzyskać KLUCZE KONFIGURACJI, które należy skopiować do profilu płatności w panelu sklepu (zrobisz to w Kroku 3.). Możesz także sprawdzić obsługiwane formy płatności w sekcji Dostępne typy płatności.
Gdybyś chciał uzyskać dostęp do strony z danymi konfiguracyjnymi w przyszłości, kliknij nazwę sklepu na liście punktów płatności w PayU.
Krok 3. Konfiguracja profilu płatności w panelu sklepu
Profile płatności znajdują się w dziale ADMINISTRACJA / Konfiguracja płatności / Profile płatności. Jeśli w profilu, z którego korzystasz nie masz jeszcze żadnej formy płatności obsługiwanej przez system PayU, dodaj dowolną z nich (może to być np. "Konto PayU") i zapisz zmiany w profilu płatności.
Przy dodanej formie płatności kliknij opcję edytuj, a następnie, przy systemie PayU kliknij konfiguruj. W pola widoczne na ekranie wprowadź dane, które otrzymałeś na końcu kroku 2. w panelu PayU i zapisz zmiany.
Teraz możesz dodać automatycznie dodać inne formy płatności obsługiwane przez PayU klikając w link Sprawdź i dodaj możliwe do dodania formy płatności dla już skonfigurowanych systemów płatności znajdujący się nad listą dodanych form płatności.
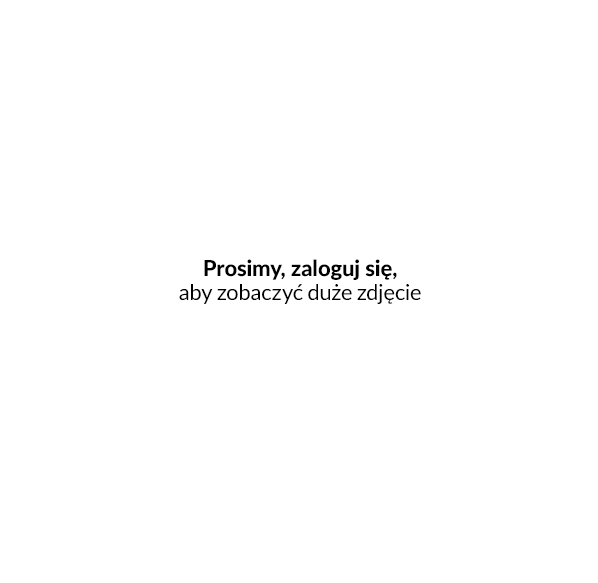
Krok 4. Uruchomienie płatności on-site i one-click
W tym miejscu - o ile Twoja umowa z PayU to obejmuje - możesz także uruchomić płatności bez opuszczania sklepu (tzw. on-site payment) z możliwością zapisania karty po stronie PayU do bezpiecznego i szybkiego wykorzystania przez klienta przy kolejnych zakupach (tzw. płatności one-click). Aby udostępnić te funkcje swoim klientom, wybierz opcję "na stronie sklepu (tzw. on-site)" w wierszu Obsługa kart poprzez formularz.

Krok 5. Sprawdzenie działania płatności w sklepie
Przeprowadź przynajmniej jedną płatność testową, aby upewnić się, że płatności przez PayU działają poprawnie i nie będą sprawiały żadnych problemów kupującym.
Jeśli wszystko przebiegło bez przeszkód, Twój sklep internetowy jest gotowy do przyjmowania płatności obsługiwanych przez system PayU!
Przyjmowanie płatności walutowych bez przeliczania na złotówki w wielu walutach w jednym sklepie
Twoje konto w PayU działa na zasadzie jedna waluta - jeden sklep (pos_id) w PayU. Jeśli chcesz korzystać z wielu walut, potrzebujesz najpierw uzgodnić warunki współpracy bezpośrednio z PayU, następnie skonfigurować odpowiednio panel sprzedawcy w PayU, by na końcu wprowadzić ustawienia w IdoSell.
Aby skorzystać z oferty PayU na wiele walut w jednym koncie sprzedawcy, należy skontaktować się z działem handlowym PayU i podpisać odpowiedni aneks. Umowa będzie obejmować waluty transakcji, waluty rozliczenia, częstotliwość wypłat oraz warunki handlowe. Zarówno dla transakcji, jak i dla rozliczeń dostępne są waluty: EUR, GBP, USD, CZK, RON i HUF. Po podpisaniu umowy waluty zostaną uruchomione w Twoim koncie sprzedawcy w PayU, co umożliwi przygotowanie danych niezbędnych do konfiguracji Twojego sklepu IdoSell.
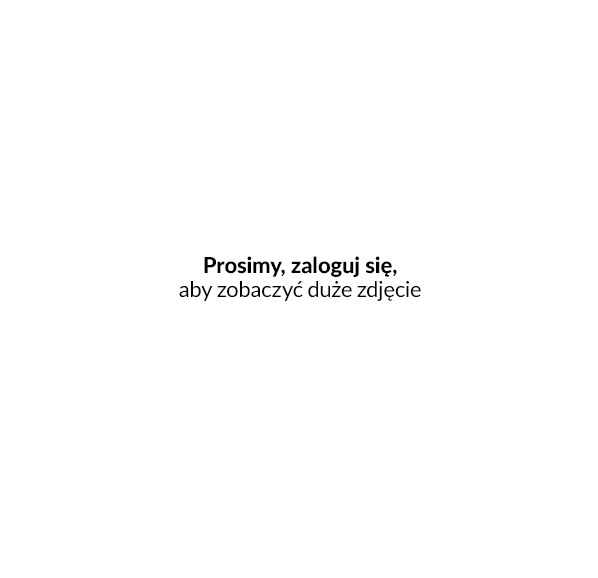
Do przyjmowania płatności bezpośrednich w walutach niezbędne jest przygotowanie sklepów w koncie PayU. Dla każdej waluty przygotuj osobny sklep w Płatności elektroniczne / Moje sklepy / Dodaj sklep. Po zapisaniu sklepu w wybranej walucie uzyskasz w podsumowaniu 4 unikalne wartości, które następnie wprowadzisz w konfiguracji profilu płatności PayU w IdoSell. Są to:
- Id punktu płatności (pos_id)
- Klucz autoryzacji (pos_auth_key)
- Klucz MD5
- Drugi klucz MD5
Tę procedurę przeprowadź dla każdej waluty, którą chcesz obsługiwać w IdoSell. Pamiętaj, że konfigurację możesz wprowadzić tylko wtedy, gdy dana waluta jest walutą rozliczeniową w IdoSell. Możesz to sprawdzić w sekcji ADMINISTRACJA / Konfiguracja walut / Konfiguracja walut dla strony.
Ważne! Zwróć baczną uwagę, czy wpisujesz dane konfiguracyjne dla właściwej waluty. System PayU sprawdza poprawność 4 parametrów konfiguracyjnych podanych powyżej, ale nie sprawdza waluty przypisanej do danego sklepu. Dlatego jeżeli na przykład przypiszesz dane dla sklepu z walutą GBP w IdoSell do waluty PLN, wpłaty od Twoich klientów będą zdecydowanie zaniżone.
Uruchomienie odroczonych płatności konsumenckich PayU "Płacę później"
W celu aktywacji metody płatności "Płacę później" musisz się najpierw skontaktować się z PayU. Po dokonaniu aktywacji usługi na koncie PayU możesz spokojnie dodaj usługę PayU "Płacę później" w swoim profilu płatności w panelu administracyjnym IdoSell, aby Twoi klienci mogli dokonywać zakupów z odroczoną płatnością.

