Najczęściej zadawane pytania dotyczące Google Analytics dla sklepów IdoSell
Czy skonfigurowany w Google Analytics cel zostanie zliczony, jeśli kupujący odświeży stronę, lub cofnie się o jeden krok przed złożeniem zamówienia?
Raporty celów Google Analytics obsługują takie operacje jak cofanie i odświeżanie strony. Cel zostanie zliczony, a w wizualizacji ścieżki zostanie dodatkowo oznaczone z jakiej strony zostało wykonane wyjście na krok wcześniejszy.
Czy cel zostanie zliczony, jeśli dany krok zostanie pomięty (np. gdy kupujący jest już zalogowany?)
Google Analytics automatycznie uzupełni brakujące kroki, zaliczając osiągnięty w ten sposób cel
Do czego służy opcja Wymagany obok pierwszego kroku ścieżki celu?
Jeśli opcja Wymagany zostanie zaznaczona, w wizualizacji ścieżek zostaną pokazane tylko te cele, których realizacja rozpoczęła się od tego kroku. W przypadku sklepów IdoSell opcja w rzadkich sytuacjach ma wpływ na poprawność raportów, jednak zaleca się pozostawić ją wyłączoną.
Czy każde przejście ścieżki zakupowej oznacza realizację celu?
Jeśli kupujący przejdzie przez ścieżkę zakupową kilkukrotnie podczas jednej sesji (w trakcie jednych odwiedzin), cel zostanie zliczony tylko raz.
Do czego służy opcja "Wsparcie dla sieci reklamowej Google"?
Dzięki zaznaczeniu tej opcji kod ulega nieznacznej modyfikacji, która umożliwia wykorzystywanie remarketingu reklam AdWords. Więcej informacji na ten temat znajduje się w opisie statystyk Google Analytics
Nie działają raporty danych demograficznych i zainteresowań - jak mogę je aktywować?
Dane demograficzne i zainteresowania użytkowników nie są domyślnie aktywne w kodzie śledzenia. Aby skorzystać z tych raportów należy wejść do działu MARKETING \ Statystyki www \ Skonfiguruj Google Analytics i ustawić opcję Wsparcie sieci reklamowej Google (umożliwia remarketing reklam AdWords): tak
Jak uruchomić opcję ulepszonej analizy linków?
Ulepszona analiza linków jest domyślnie uruchomiona dla klientów korzystających z integracji w dziale MARKETING \ Statystyki www \ Skonfiguruj Google Analytics. Aby uruchomić ją po stronie Google Analytics, należy:
- Przejść do sekcji Administrator w górnej części strony.
- Przejść do odpowiedniej usługi internetowej, a następnie kliknąć na Ustawienia usługi.
- W sekcji Analytics w treści strony wybrać opcję Użyj funkcji ulepszonego przypisywania linków.
Jeśli opcja ulepszonego przypisywania linków jest aktywna, raport Analytics w treści strony będzie ładował się dłużej, niż bez aktywnej opcji.
Co daje funkcja ulepszonej analizy linków?
Korzyści wynikające ze stosowania ulepszonej analizy linków to:
- Osobne dane dla różnych linków na stronie, które mają taką samą lokalizację docelową (np. różne elementy menu prowadzące na jedną kartę towaru)
- Rozróżnienie elementów strony prowadzących do wielu miejsc (np. wyszukiwarka sklepu)
- Możliwość śledzenia przycisków, menu i działań napisanych w JavaScript.
Więcej informacji o funkcjonalności można uzyskać na stronie pomocy Google
Czy do obsługi ulepszonej analizy linków wymagane są zmiany w masce sklepu?
Oprócz opisanych powyżej zmian w konfiguracji konta Google Analytics, należy jeszcze otagować linki wewnętrzne w sklepie internetowym. Dzięki temu raport będzie w stanie odróżnić kliknięcie w link "Kontakt" w górnym menu na stronie, od kliknięcia w "Kontakt" w stopce sklepu.
Użytkownik panelu może samodzielnie otagować linki utworzone przez niego w miejscach takich jak opis towaru, czy dodatki HTML i JavaScript. Do zmiany struktury linków w miejscach takich jak np. menu sklepu wymagany jest kontakt z działem graficznym.
Linki można otagować na dwa sposoby:
- Nadać każdemu linkowi indywidualne ID - dodanie identyfikatora do linka może wyglądać np. tak:
<a href="adres_odnośnika" id="stopka"> - Nadać ID blokowi linków - jeśli Google Analytics nie znajdzie ID w składni linka, sprawdzi czy ID znajduje się w elemencie grupującym wszystkie linki. Można więc zgłosić do działu graficznego prośbę o dodanie np. parametru id="menu1", id="menu2", id="menu3", itd.
Strona sklepu jest wskazywana w Google Analytics jako źródło konwersji - co mogę zrobić, aby raport wskazywał faktyczne źródło odwiedzin?
Strona sklepu jest pokazywana jako źródło w sytuacji, w której domena główna sklepu to np. www.mojsklep.pl, a w przypadku połączenia SSL (przy składaniu zamówienia) korzysta z certyfikatu typu Wildcard na domenę techniczną. Przy takiej konfiguracji, w trakcie składania zamówienia użytkownik jest przekierowywany z domeny sklepu na domenę techniczną, przez co domena sklepu staje się źródłem zamówienia. Sytuację można rozwiązać na kilka sposobów:
- Przebudować maskę na indywidualne zlecenie - linki prowadzące do domeny technicznej z SSL można odpowiednio przystosować, aby źródło odwiedzin zostało przekazane do Google Analytics w swojej oryginalnej formie.
- Kupić certyfikat SSL do domeny sklepu - dzięki temu rozwiązaniu nie będzie miało miejsce przekierowanie w trakcie składania zamówienia. Zalecamy skorzystanie z łatwej w obsłudze integracji z Certum, aby w szybki sposób zamówić certyfikat na własną domenę.
- Wyłączyć certyfikat SSL typu Wildcard - jest to rozwiązanie niezalecane z uwagi na wymogi prawne, które nakładają na sklepy internetowe obowiązek stosowania dodatkowego zabezpieczenia przesyłu danych.
W przypadku nie zastosowania żadnej z powyższych porad, źródło zamówień nie będzie poprawnie rozpoznawane w raportach takich jak Google Analytics.
Jaki rodzaj kodu śledzenia mam ustawić – klasyczny czy Universal Analytics?
Każda usługa Google Analytics utworzona po 2 kwietnia 2014 posiada kod Universal Analytics. Jest to format kodu stale rozwijany przez Google, w przeciwieństwie do, porzuconego już, kodu klasycznego. Większość usług utworzonych przed tą datą również zostało już przepiętych przez Google na Universal Analytics.
Aby sprawdzić, czy Twoja usługa również została przepięta, wejdź po stronie Google Analytics do działu Administracja / Informacje o śledzeniu / Kod śledzenia. Jeśli pomiędzy identyfikatorem śledzenia, a kodem śledzenia widzisz tekst To jest kod śledzenia Universal Analytics dla tej usługi, oznacza to, że powinieneś wybrać Universal Analytics w panelu IdoSell.
Jeśli po stronie Google Analytics nie masz jeszcze kodu Universal Analytics, sprawdź instrukcję aktualizacji poniżej.
W panelu Google Analytics nadal mam klasyczny kod śledzenia – czy mogę zmienić śledzenie na Universal Analytics?
Jeśli w dziale Administracja / Informacje o śledzeniu / Kod śledzenia nadal dostępny jest klasyczny kod śledzenia, możesz wykonać migrację do Universal Analytics:
1. Po zalogowaniu na konto przejdź na stronę Administrator i wybierz konto oraz usługę, którą chcesz uaktualnić
2. Wybierz opcję Uaktualnienie do Universal Analytics w kolumnie usługa internetowa
3. Kliknij Uaktualnij w sekcji Przenieś do Universal Analytics
Aktualizacja może potrwać do 48 godzin, po jej zakończeniu na koncie pojawi się komunikat Zakończono transfer usługi.
Czy w panelu możliwe jest śledzenie ruchu offline przez Universal Analytics?
Jedną z możliwości Universal Analytics jest możliwość śledzenia nie tylko zakupów online (w sklepie internetowym), ale również offline, czyli np. w sklepie stacjonarnym, lub telefonicznie. Obecnie funkcjonalność śledzenia offline nie jest wspierana w panelu IdoSell.
Jak mogę włączyć Enhanced Ecommerce w IdoSell?
W IdoSell uruchomienie Universal Analytics z Enhanced Ecommerce jest bardzo proste i ogranicza się tylko do jego aktywacji. Zrobisz to w menu MARKETING / Statystyki WWW i remarketing / Skonfiguruj Google Analytics włączając: Universal Analytics z Enhanced Ecommerce. Pamiętaj, że konieczne jest także włączenie usługi w panelu Google Analytics. Instrukcję znajdziesz poniżej.
Czy muszę coś zmieniać w panelu Google Analytics by aktywować Enhanced Ecommerce?
Tak. Konieczna jest aktywacja usługi. By to zrobić postępuj zgodnie z instrukcją:
- Udaj się do panelu GA i przejdź do menu Administracja,
- W kolumnie Widok wybierz: Ustawienia e-commerce
- Włącz Konfiguracja ulepszonego e-commerce, gdzie będzie konieczne zdefiniowanie kroków Checkout Process (ścieżki składania zamówienia)
- Zdefiniuj dwa kroki, wpisując w pola własne nazwy, które dla poszczególnych kroków będą pokazywały się w raportach.
- pierwszy krok będzie odpowiadał stronie wyboru płatności (czyli stronie order1.php w strukturze sklepu),
- krok drugi to strona przed złożeniem zamówienia (odpowiada stronie order2.php).
- Stronę "po złożeniu zamówienia", czyli krok trzeci, oznaczyliśmy już za Ciebie (w strukturze sklepu jest to strona orderdetails.php).
UWAGA: Na potrzeby opcji Enhanced Ecommerce wszystkie sklepy mają przygotowany mechanizm identyfikacji trzech kroków Checkout Proces, z których w panelu Google Analytics należy nazwać tylko początkowe dwa. Nazwa ostatniego kroku jest narzucona przez Google Analytics. W raporcie Analiz zachowań na etapie realizacji transakcji będzie widniała jako Sesje z transakcjami.
Moje raporty w Google Analytics są w USD, co zrobić by wyświetlały się w PLN?
Pokazywana waluta zależna jest od ustawień widoków w koncie Google Analytics. Aby je zmienić zaloguj się do konta Google Analytics i wykonaj poniższe kroki:
- przejdź do menu ADMINISTRACJA
- w kolumnie WIDOK, wybierz opcję Ustawienia widoku
- Zmień walutę w opcji "Waluta wyświetlana jako"
- zapisz zmiany
Czy sklepy IdoSell obsługują Google Analytics 4.0?
Google Analytics 4.0 to najnowsza wersja kodu śledzenia, wcześniej znana jako Aplikacje + internet.
GA 4 wprowadza obsługę wielu nowych raportów, które pozwalają lepiej wykorzystać i zrozumieć zbierane informacje.
Sklepy internetowe IdoSell są w trakcie przygotowań do obsługi nowej wersji Google Analytics. Do momentu wprowadzenia oficjalnej obsługi GA 4, zalecamy korzystanie z kodu Universal Analytics.
Poniżej znajduje się instrukcja pokazująca jak nowi użytkownicy mogą uzyskać kod śledzenia Universal Analytics, który należy wprowadzić w panelu, w dziale MARKETING / Statystyki WWW i remarketing / Skonfiguruj Google Analytics włączając: Universal Analytics z Enhanced Ecommerce
Tworząc nową usługę w Google Analytics, mam domyślnie uruchomiony Google Analytics 4.0 - skąd mogę wziąć kod śledzenia Universal Analytics, do umieszczenia w panelu sklepu?
Google Analytics 4.0 stało się opcją domyślną dla nowo utworzonych usług, nadal jest jednak możliwe uzyskanie kodu śledzącego Universal Analytics.
Wystarczy powtórzyć kroki pokazane na poniższych zrzutach ekranu:
Krok 1: Utwórz usługę
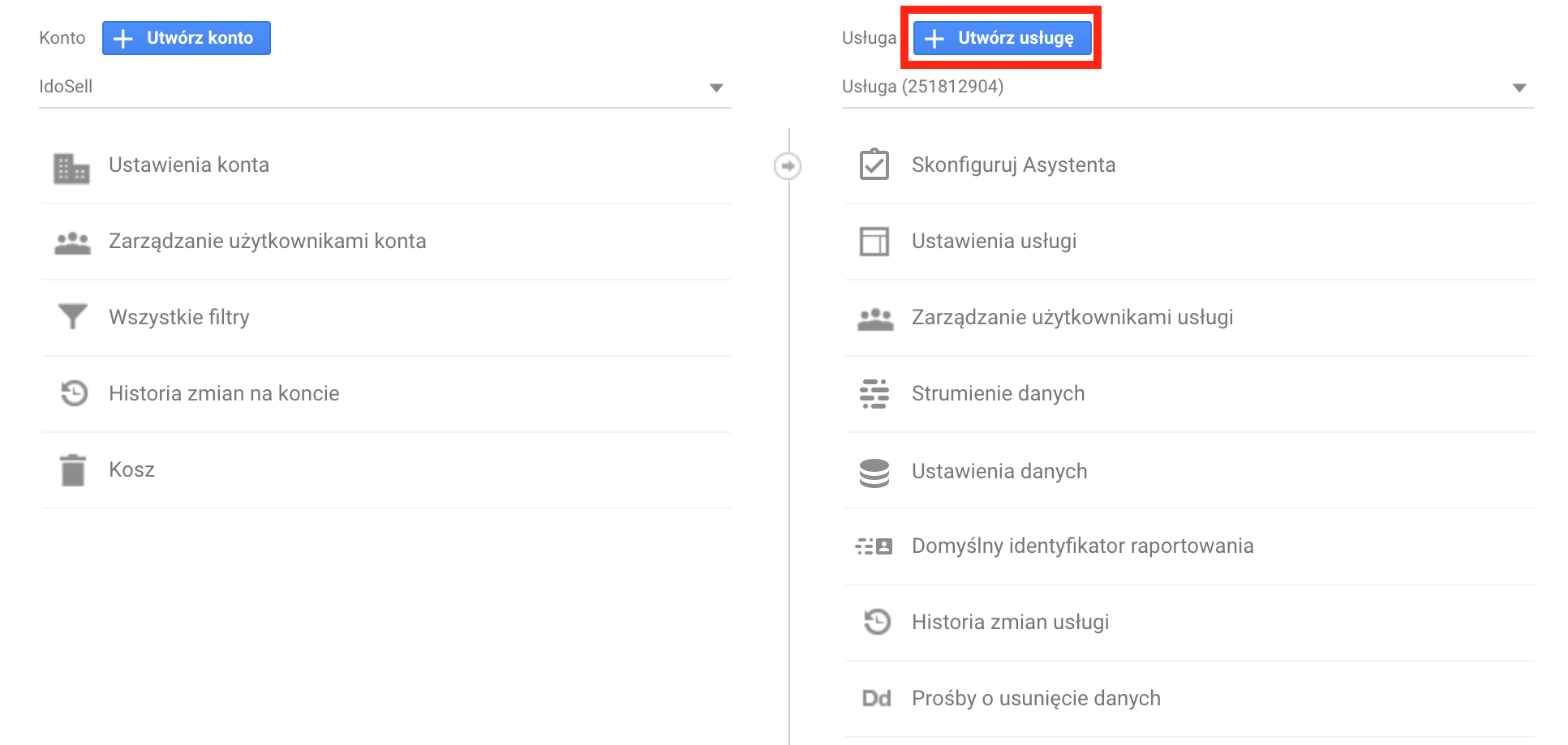
Krok 2: Rozwiń opcje zaawansowane, aby móc zaznaczyć, że chcesz utworzyć tylko usługę Universal Analytics
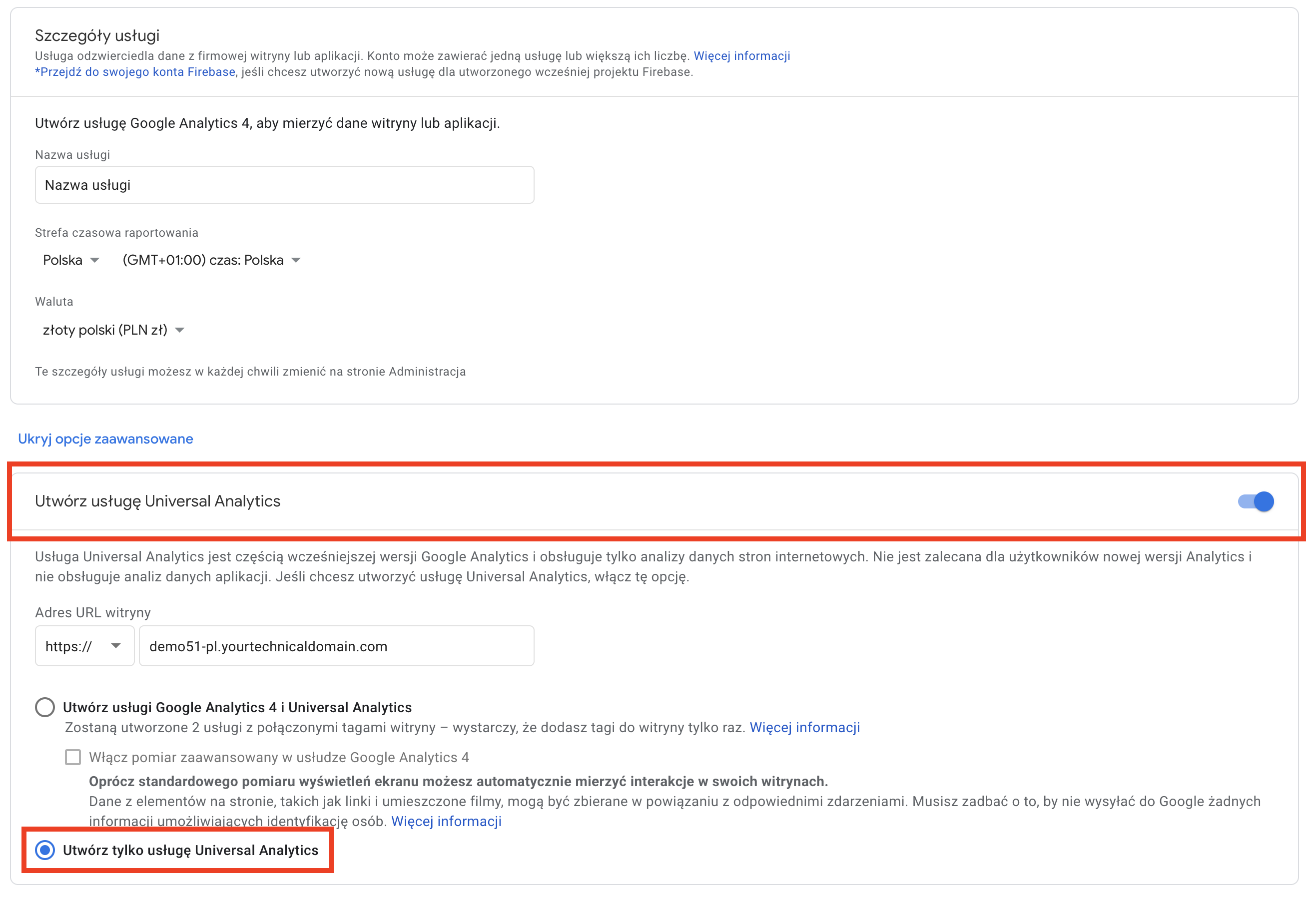
Na następnym ekranie widoczny będzie kod w formacie, który można wprowadzić do panelu w dziale MARKETING / Statystyki WWW i remarketing / Skonfiguruj Google Analytics
