Composer - instrukcja budowy własnego szablon sklepu
Aplikację "Composer" znajdziesz w sekcji MODERACJA / Composer - budowanie własnych szablonów stron.
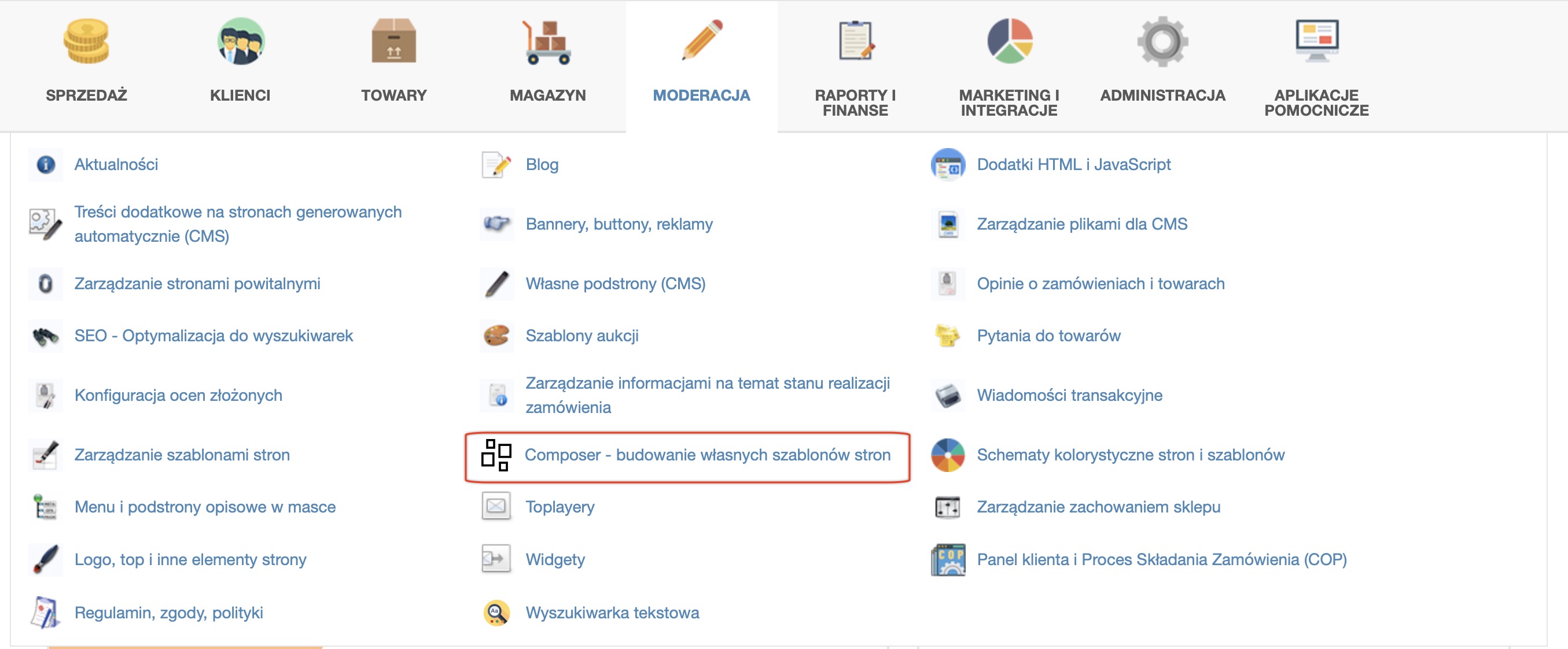
Po jej kliknięciu w nowej zakładce otworzy się aplikacja Composer, która aktualnie pozwala na:
- podgląd każdego z szablonów oraz utworzonych kompozycji "live" w tzw. trybie podglądu;
- tworzenie kopii szablonu;
- tworzenie zmian w kompozycji: zmiana kolejności i widoczności komponentu, wymiana komponentu na inny;
- łatwe przywracanie wcześniej wprowadzonych zmian w ramach kompozycji;
- publikację wprowadzonych zmian w kompozycji jako aktywnego szablonu STANDARD w sklepie.
Kiedy będziesz chciał wrócić do swojego panelu – wystarczy kliknąć w ikonę IdoSell w lewym dolnym rogu.
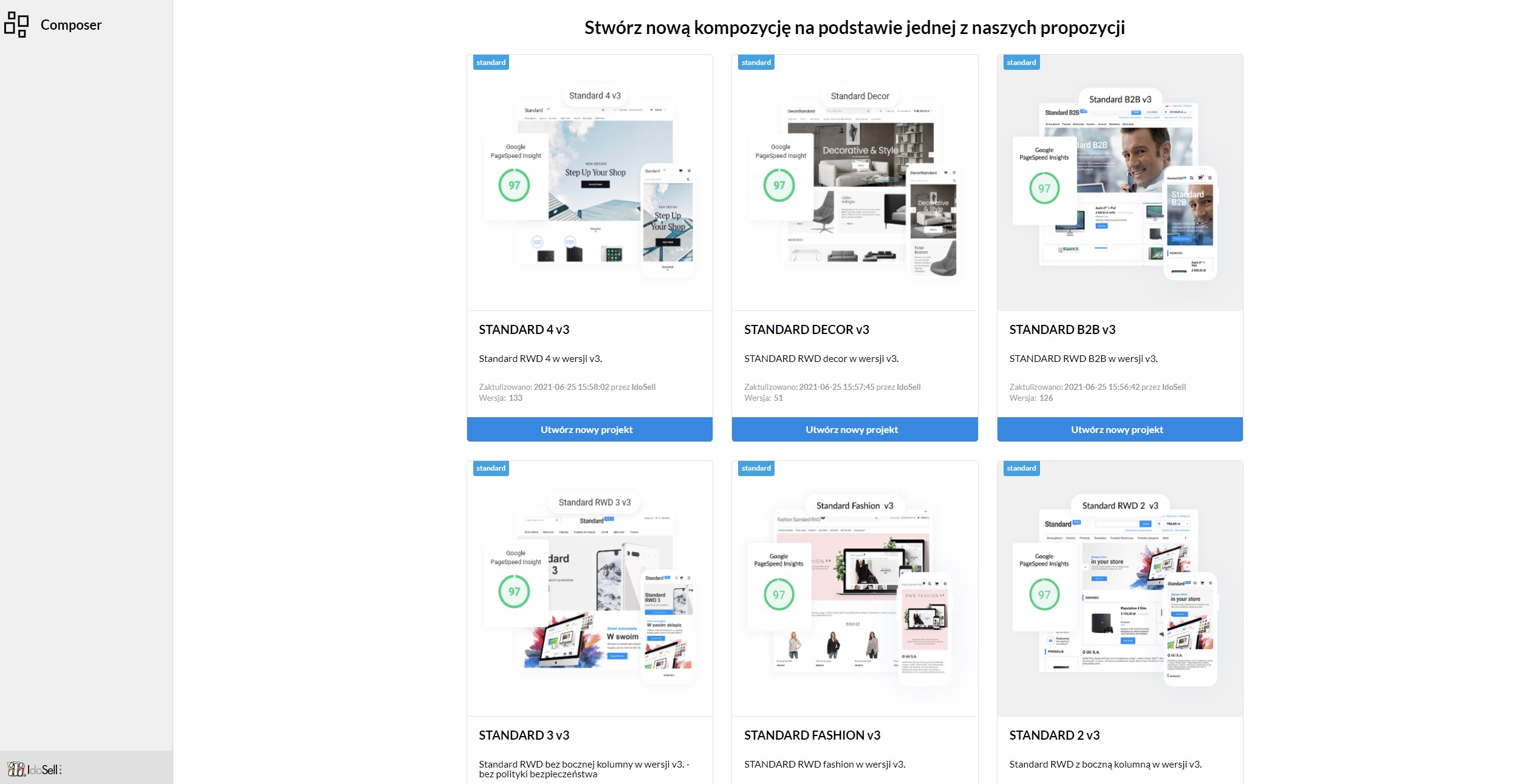
Rozpoczęcie edycji szablonu
Po lewej stronie znajduje się kolumna z podstawowymi informacjami o kompozycji oraz dostępne operacje na kompozycji (kopiowanie i usuwanie). W tym momencie szablon jest jeszcze zablokowany do edycji.
Aby zacząć pracę nad szablonem – wybierz „Rozpocznij edycję”. Utworzona zostanie wersja robocza, którą będziesz mógł dowolnie edytować bez ryzyka, że zepsujesz coś w swoich opublikowanych szablonach. W każdej chwili możesz porzucić zmiany i wrócić się do wcześniejszych wersji swojego szablonu.
Szablon został odblokowany. Możesz ukrywać komponenty, wymieniać na inne, przypisywać nowe oraz zmieniać ich kolejność. Legenda do poszczególnych operacji znajduje się w menu bocznym po lewej stronie.
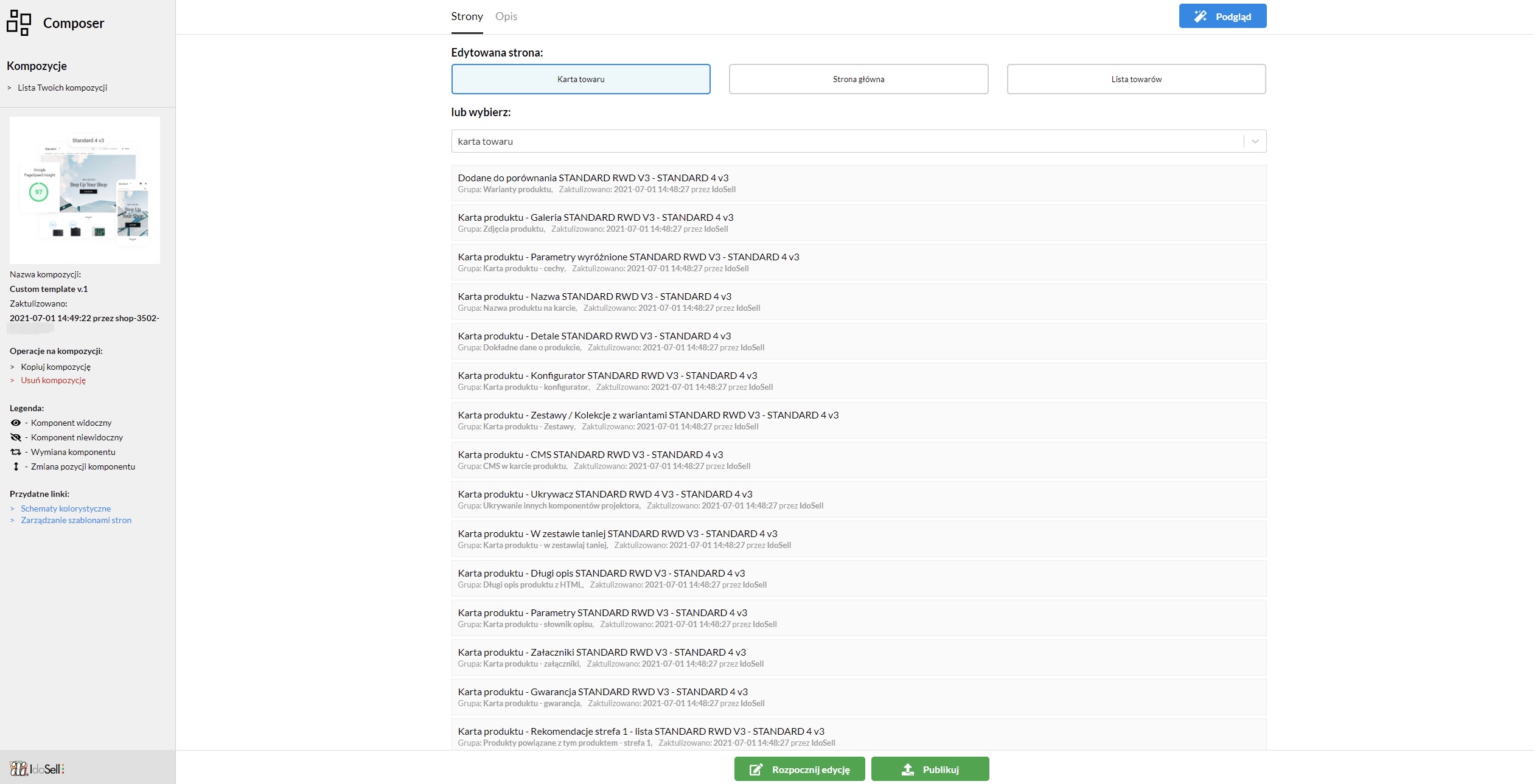
Jeżeli chciałbyś zmienić nazwę swojego szablonu, jego opis lub grafikę – przejdź na zakładkę „Opis”. Aby zapisać opis wybierz przycisk „Zaktualizuj opis”.
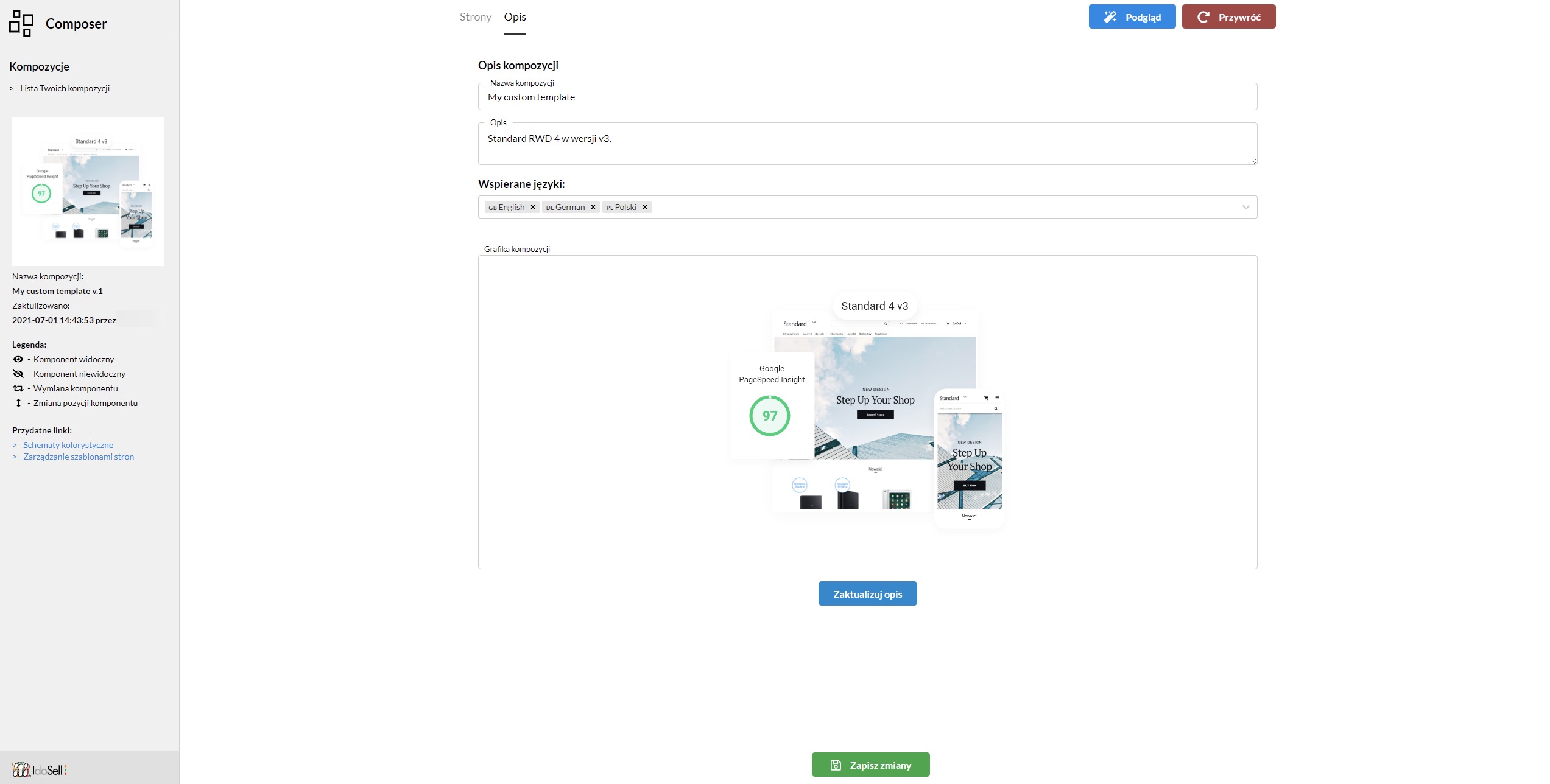
Podgląd zmian wykonanych w szablonie
Kiedy chcesz podejrzeć zmiany w swoim sklepie – wybierz opcję „Podgląd” znajdującą się w prawym górnym rogu. Następnie wybierz sklep i jeden z języków szablonu, w którym chcesz zobaczyć zmiany. W nowej zakładce pojawi się widok Twojego sklepu w trybie podglądu. Generowanie trybu podglądu może zająć do kilkudziesięciu sekund.
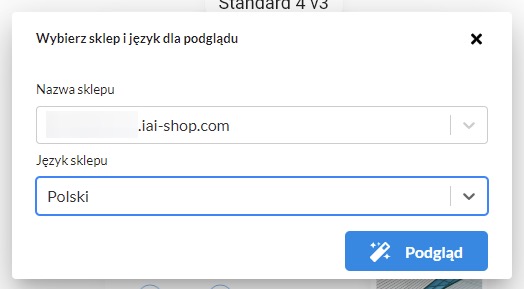
Zapis zmian w szablonie oraz opisywanie wprowadzonych zmian
Kiedy uznasz, że Twój szablon jest gotowy – wybierz „Zapisz zmiany”. W tym momencie stworzysz nową wersję swojego szablonu. Dalsza edycja będzie możliwa dopiero po ponownym utworzeniu „wersji roboczej” i będzie skutkowała kolejną wersją szablonu. Opisz dokładnie swoje zmiany, aby wiedzieć co zostało zmienione w tej wersji szablonu. Na tej podstawie będziesz mógł m.in. wrócić do danej edycji, gdyby efekty Twoich zmian nie były zadowalające.
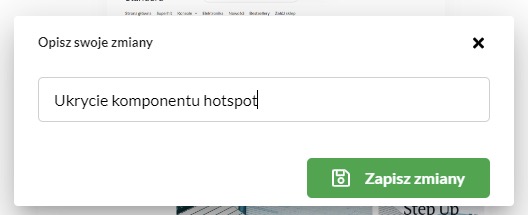
Publikowanie zmienionego szablonu
Po zapisie zmian zostanie utworzona nowa wersja twojego szablonu. W tym momencie nasz mechanizm generuje w tle zoptymalizowaną wersje Twojego szablonu. Do tego momentu przycisk „Publikuj” będzie niedostępny. Może zająć to do kilkunastu minut. Kiedy szablon zostanie wygenerowany – wybierz przycisk „Publikuj”. Pojawi się okienko z wyborem sklepu i języków, w których chcesz opublikować dany szablon.
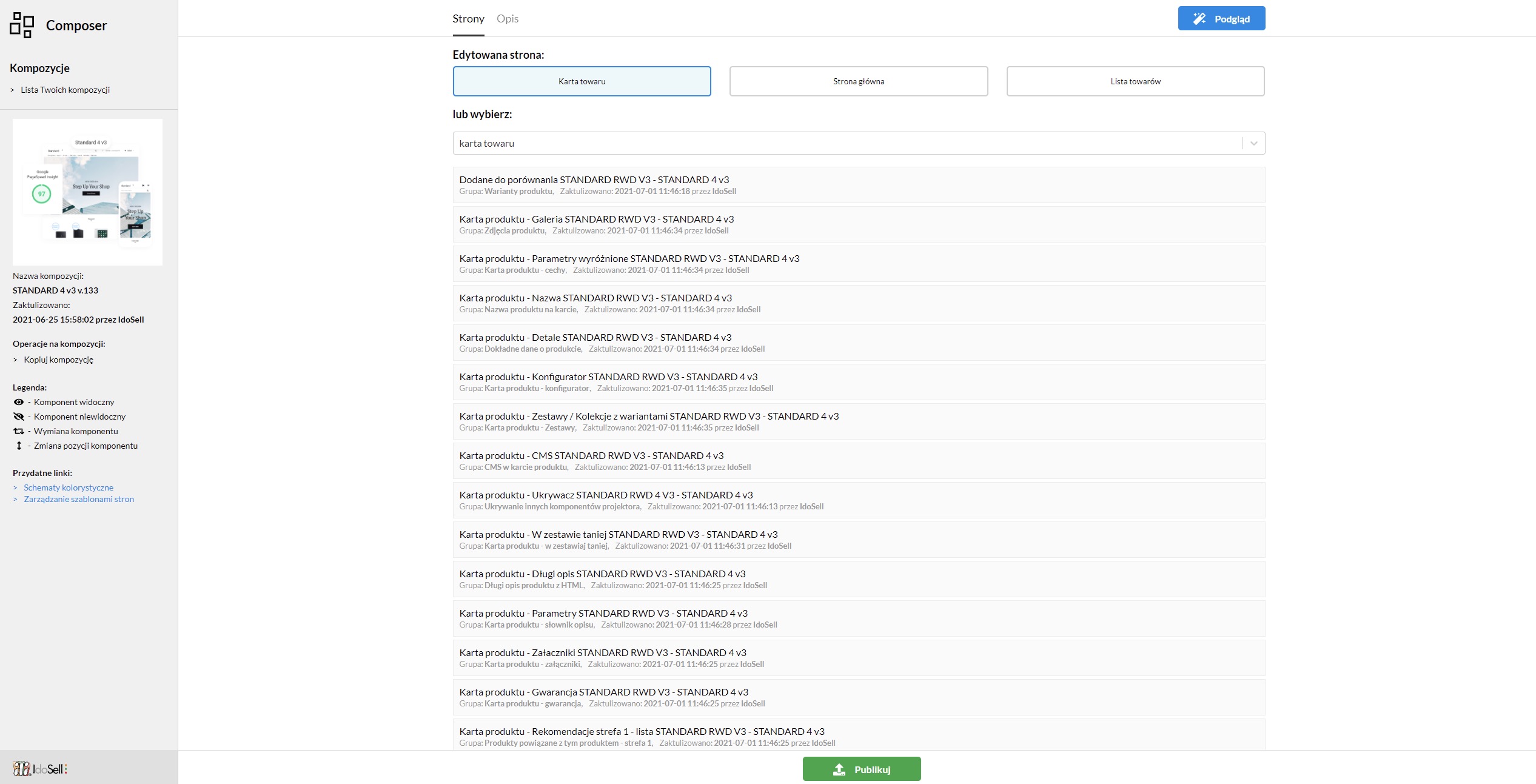
Wybierz sklepy i języki, które Cię interesują. Twoja nowo utworzona kompozycja jest teraz widoczna zarówno na stronie głównej i zakładce „Lista twoich kompozycji” w menu bocznym. Z tego poziomu zawsze będziesz mógł przejść do edycji swoich szablonów. Ponadto szablon pojawił się w MODERACJA / Zarządzanie szablonami stron.
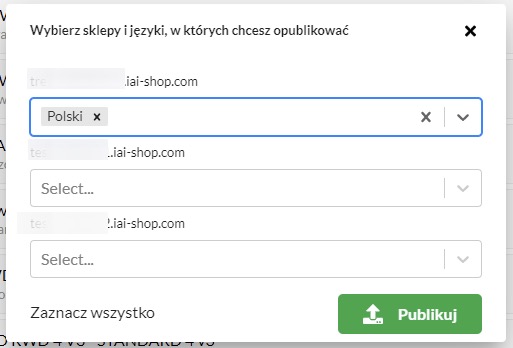
Jeżeli chcesz opublikować jeden z naszych standardów – z poziomu strony głównej wybierz interesujący Cie szablon i wybierz przycisk „Publikuj”
Przywracanie zmian
Możesz za pomocą przycisku „Przywróć” przełączać się między dostępnymi wersjami i publikować je niezależnie, sprawdzając efekty swojej pracy.
