Wydruk dokumentów A4/PDF w aplikacji Printer
Printer pozwala na błyskawiczny wydruku dokumentów bez konieczności ich wcześniejszego podglądu. Poniżej prezentujemy krótki poradnik jak prawidłowo skonfigurować serwer wydruków takich dokumentów aplikacji w Printer.
Krok 1. W menu Ustawienia dostępna jest opcja konfiguracyjna Drukarki dokumentów.

Krok 2. W oknie Ustawienia drukarek dokumentów możesz dodawać wiele urządzeń, na których masz zamiar drukować dokumenty sprzedaży. Dodaj pierwsze bądź kolejne urządzenie za pomocą przycisku Dodaj.
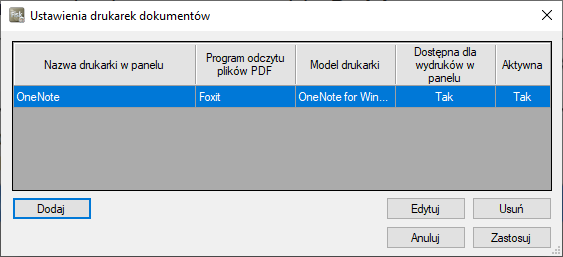
Krok 3. Następnie wybierz urządzenie, na którym będzie realizowany wydruk dokumentów. Może być to drukarka podłączona bezpośrednio do komputera, na którym jest zainstalowana aplikacja Printer, jak również drukarka sieciowa podłączona do innej maszyny. Musisz także wprowadzić przyjazną nazwę drukarki w panelu oraz zaznaczyć to czy ma być widoczna na listach drukarek w panelu IdoSell.

Krok 4. Musisz wybrać również program do odczytu plików PDF, który będzie używany do przesłania sygnału wydruku danego dokumentu do drukarki.
Aktualnie Printer wspiera dwie najpopularniejsze przeglądarki plików PDF: Foxit Reader oraz Adobe Reader.

Jeśli w systemie został stwierdzony brak zainstalowanej aplikacji do odczytu plików PDF, to po kliknięciu w specjalny link zostaniesz przeniesiony bezpośrednio na stronę producenta aplikacji w celu jej pobrania i zainstalowania w systemie.

Krok 5. Możesz również zrealizować próbny wydruk przykładowego dokumentu. W ten sposób przetestujesz działanie Foxit Reader oraz Adobe Reader i porównasz obie aplikacje, a także przetestujesz połączenie z drukarką.
Test wydruku działa dynamicznie dla ustawionych opcji i nie trzeba zapisywać ustawień aby przetestować określony scenariusz działania. Należy jednak pamiętać, że jeśli już zostaną wybrane optymalne ustawienia, to należy konfigurację potwierdzić przyciskiem Zapisz.

Krok 6. Przypisz teraz dodaną drukarkę do wybranego użytkownika panelu administracyjnego IdoSell.
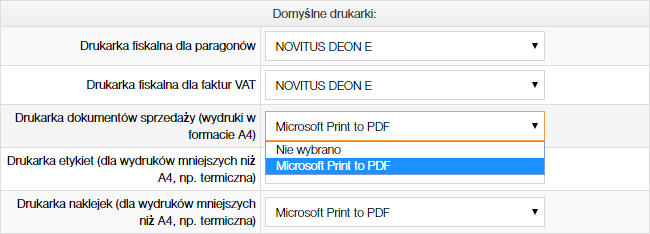
Krok 7. Automatyczne wydruki dokumentów do zamówienia po zakończonej weryfikacji.
Jeśli chcesz zlecać wydruki do zamówienia prosto z panelu administracyjnego, natychmiast po zakończonej weryfikacji wystarczy że w aplikacji Printer wprowadzisz port nasłuchu do komunikacji z panelem IdoSell. Printer automatycznie prześle konfigurację do panelu i wydruki dokumentów będą się odbywały wg tych ustawień.
W oknie aplikacji kliknij menu Aplikacja / Parametry połączenia i wpisz nr portu w polu Port komunikacji dla wydruków z panelu.
 WAŻNE
Pamiętaj, aby komunikacja między aplikacją Printer, a panelem IdoSell, czy aplikacją Scanner mogła przebiegać poprawnie, konieczne jest, aby podany przez Ciebie port był odblokowany w zaporze systemowej twojego komputera lub w routerze twojej sieci.
WAŻNE
Pamiętaj, aby komunikacja między aplikacją Printer, a panelem IdoSell, czy aplikacją Scanner mogła przebiegać poprawnie, konieczne jest, aby podany przez Ciebie port był odblokowany w zaporze systemowej twojego komputera lub w routerze twojej sieci.
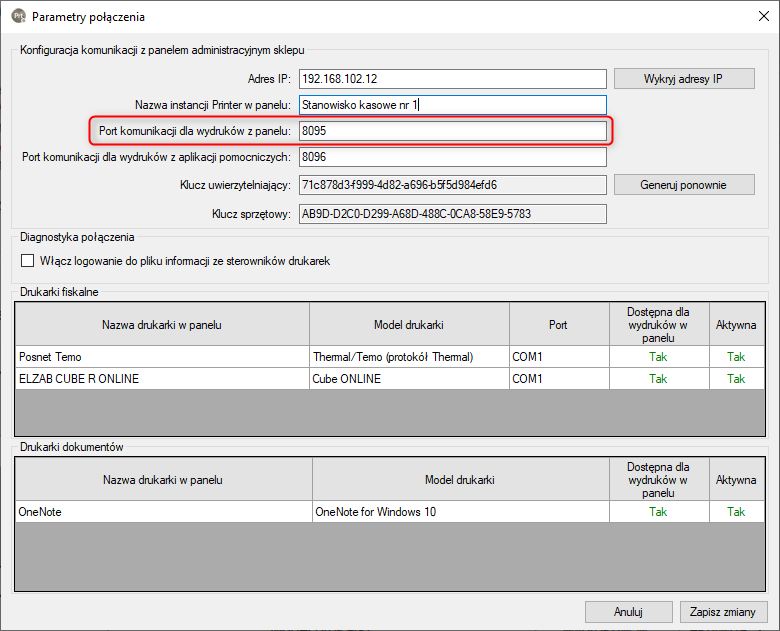
Foxit Reader vs Adobe Reader
Zalecamy korzystanie z aplikacji Foxit Reader, która jest w pełni kompatybilna z serwerem wydruków i umożliwia 100% wydruk dokumentów w tle, bez potrzeby otwierania pliku w interfejsie aplikacji.
Adobe Reader charakteryzuje się inną mechaniką działania i plik PDF musi zostać uruchomiony w interfejsie aplikacji na czas przesłania sygnału wydruku do urządzenia.
Teoretycznie nie ma to znaczenia np. dla stanowiska kasowego POS, na którym jest zainstalowany również Printer, ponieważ Adobe Reader uruchomi się w tle (aplikacja POS jest uruchamiana z atrybutem "zawsze na wierzchu"). Jeśli jednak Printer działa na maszynie, na której nie jest prowadzona sprzedaż, to automatyczne uruchamianie się Adobe Reader przy częstym wydruku może być denerwujące i przede wszystkim przeszkadzające w codziennej pracy na komputerze.
Wydruk dokumentów sprzedaży w POS
Zastosowanie aplikacji Printer jest alternatywą dla dotychczasowego działania wydruku dokumentów niefiskalnych ze stanowiska kasowego POS.
W standardowym działaniu najwięcej kłopotu może sprawiać wydruk faktur VAT w formacie PDF, gdzie dokument musi zostać najpierw pobrany z panelu administracyjnego IdoSell na dysk, a następnie otwarty w zewnętrznym programie do odczytu plików PDF. Główną wadą tego rozwiązania jest to, że aplikacja POS włącza się w trybie "on top" (zawsze na wierzchu), co powoduje, że zewnętrzna aplikacja otwiera się schowana pod oknem aplikacji POS. Trzeba więc przełączyć się na otwarty plik PDF i "ręcznie" go wydrukować np. za pomocą komendy CTRL+P.
Użycie aplikacji Printer niweluje tę mało praktyczną procedurę do minimum.
POS od wersji 5.4.x umożliwia wydruk następujących dokumentów: paragonów fiskalnych, niefiskalnych paragonów POS, termicznych paragonów POS, faktur VAT, fiskalnych faktur VAT, faktur korygujących, potwierdzeń sprzedaży oraz dokumentów kasowych POS.
Aby móc korzystać z wydruku dokumentów w ustawieniach stanowiska kasowego (aplikacja POS Setup) musisz poprawnie skonfigurować połączenie z aplikacją Printer.
