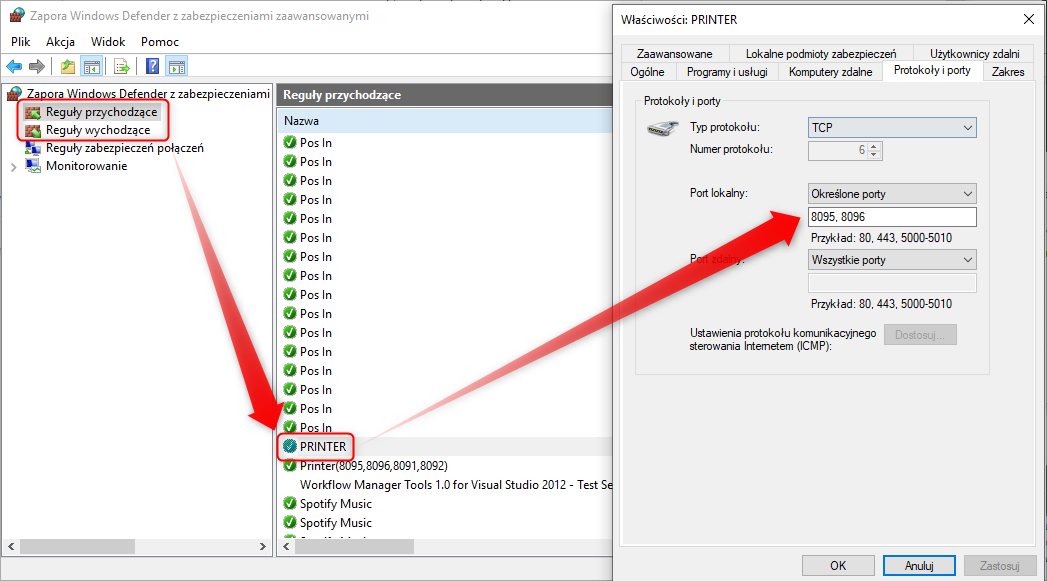Instalacja i konfiguracja aplikacji Printer
Instrukcja instalacji i konfiguracji aplikacji Printer
Przed zainstalowaniem programu należy określić czy na drukarce mają być drukowane paragony i faktury VAT z wielu komputerów, czy z jednego - tego, do którego podpięta jest drukarka fiskalna. Jeżeli planujesz drukować paragony z wielu komputerów, należy upewnić się czy:
- prawidłowo działa komunikacja sieciowa pomiędzy komputerami (stanowiskami POS), na których będą drukowane paragony, a komputerem, do którego będzie podpięta drukarka fiskalna,
- komputer spełnia minimalne wymagania sprzętowe zalecane przez producenta drukarki,
- do komputera podpięta jest drukarka fiskalna,
- na komputerze są zainstalowane sterowniki dołączone przez producenta drukarki.
Jeżeli paragony i faktury VAT będą drukowane tylko z komputera, do którego podpięta jest drukarka fiskalna, nie musisz sprawdzać komunikacji między innymi komputerami w sieci.
Aby zainstalować aplikację Printer, uruchom plik Setup Printer, który można pobrać przy zamawianiu subskrypcji w panelu administracyjnym IdoSell (moduł APLIKACJE POMOCNICZE).
Po otwarciu pliku uruchomi się prosty, standardowy kreator instalacji. Przejdź przez wszystkie kroki procesu instalacji, klikając Zakończ w ostatnim kroku. Jeżeli w ostatnim kroku nie została odznaczona opcja Uruchom Printer.exe, po kliknięciu Zakończ zostanie automatycznie włączony Kreator konfiguracji aplikacji Printer. Aplikacja Printer jest już zainstalowana i można rozpocząć konfigurację programu.
Jak dodać drukarkę dla wydruków fiskalnych oraz dla wydruków niefiskalnych PDF?
Celem skonfigurowania drukarek dla wydruków fiskalnych oraz niefiskalnych, skorzystaj z poniżej instrukcji:
Krok 1. Uruchom aplikację Printer, klikając na jego ikonkę.
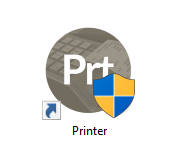
Krok 2. Dodaj właściwe drukarki dla wydruków fiskalnych (paragonów i faktur VAT).
Upewnij się,że usługę serwera wydruku jest zatrzymana, a następnie przejdź do menu Ustawienia / Drukarki fiskalne.


Krok 3. Dodaj właściwe drukarki dla wydruków niefiskalnych (dokumentów A4/PDF).
Upewnij się,że usługę serwera wydruku jest zatrzymana, a następnie przejdź do menu Ustawienia / Drukarki dokumentów.


Jak skonfigurować aplikację Printer do wydruków z tylko jednego stanowiska (wydruki lokalne)?
Celem skonfigurowania wydruków fiskalnych oraz niefiskalnych tylko na jednym stanowisku - tym, do którego podpięta jest drukarka fiskalna oraz pozostałe drukarki niefiskalne, skorzystaj z poniżej instrukcji:
Krok 1. Upewnij się, że usługa Printer jest uruchomiona na adresie IP 127.0.0.1 (localhost) Twojego komputera i status nasłuchu drukarek jest włączony.

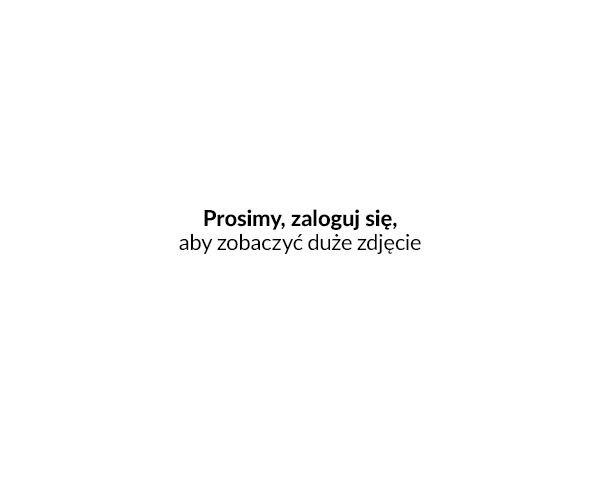
Krok 2. Upewnij się również czy wszystkie dodane do aplikacji Printer drukarki fiskalne zostały poprawnie przesłane do panelu IdoSell wraz z odpowiednio ustawionym adresem serwera wydruków.


Krok 3. W ustawieniach użytkownika w panelu wybierz drukarkę skonfigurowaną w aplikacji Printer
W panelu na stronie ADMINISTRACJA / Zarządzanie użytkownikami panelu po wejściu w edycję swojego konta, w sekcji Domyślne drukarki wskaż interesujące Cię urządzenie.

Jak skonfigurować aplikację Printer do wydruków z wielu stanowisk (wydruki sieciowe)?
Celem skonfigurowania wydruków fiskalnych oraz niefiskalnych z wielu stanowisk, skorzystaj z poniżej instrukcji:
Krok 1. Upewnij się, że usługa Printer jest uruchomiona na adresie IP z Twojej firmowej sieci i status nasłuchu drukarek jest włączony.

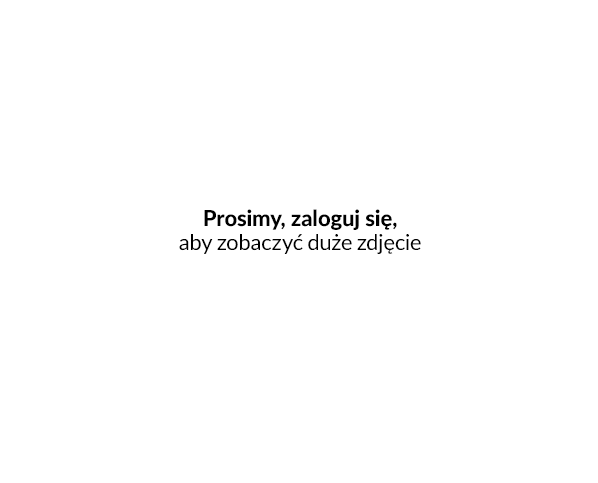
Krok 2. Upewnij się również czy wszystkie dodane do aplikacji Printer drukarki fiskalne zostały poprawnie przesłane do panelu IdoSell wraz z odpowiednio ustawionym adresem serwera wydruków.


Krok 3. W ustawieniach użytkownika w panelu wybierz drukarkę skonfigurowaną w aplikacji Printer.
W panelu na stronie ADMINISTRACJA / Zarządzanie użytkownikami panelu po wejściu w edycję swojego konta, w sekcji Domyślne drukarki wskaż interesujące Cię urządzenie.

Krok 4. Upewnij się, że ustawiony w Krok 1 adres IP jest widoczny dla innych komputerów w Twojej sieci firmowej oraz, że porty komunikacji dla wydruków z panelu oraz wydruków z aplikacji pomocniczych są odblokowane w zaporze systemowej Twojego komputer oraz na routerze w Twojej sieci.
Komputer, do którego została podpięta drukarka fiskalna i na którym zainstalowano aplikację Printer, powinien mieć wyłączoną Zaporę systemu Windows - jeżeli nie chcesz wyłączać zapory, po instalacji programu upewnij się czy aplikacja Printer jest aplikacją dozwoloną przez Zaporę systemu Windows. Aby to sprawdzić i - w razie potrzeby dodać do listy programów dozwolonych przez Zaporę systemu Windows - przejdź do Start >> Panel Sterowania >> Zapora systemu Windows. Wyświetli się okno ustawień (obrazek przedstawia widok okna w systemie Windows 10 - jeżeli masz problem ze znalezieniem tej opcji w swoim systemie Windows, skorzystaj z wbudowanej pomocy):
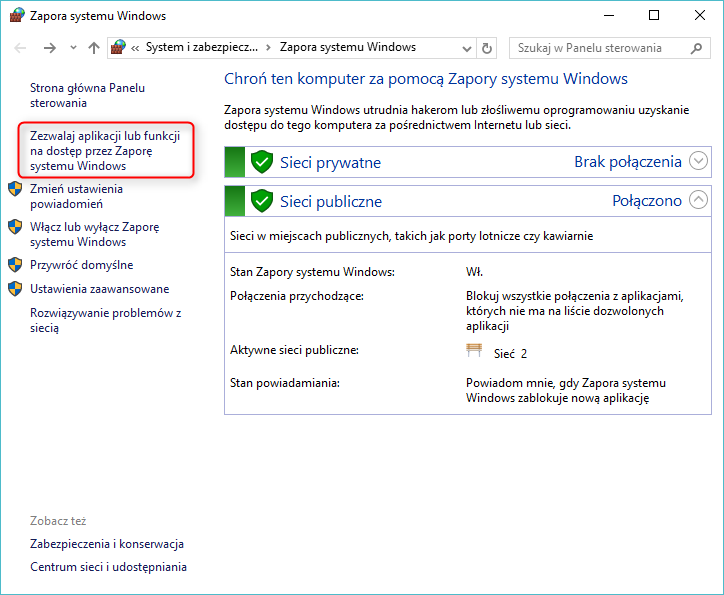
Kliknij na wskazaną funkcję Zezwalaj programowi lub funkcji na dostęp przez Zaporę systemu Windows. Otworzy się kolejne okno:
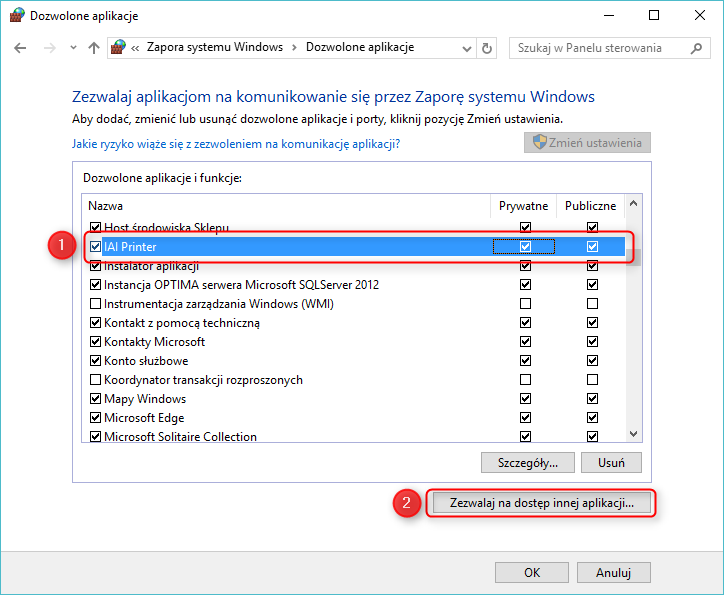
- Na liście programów powinna być widoczna aplikacja Printer ze wszystkimi zaznaczonymi polami w kolumnach po prawej stronie.
- Jeżeli programu nie ma na liście, kliknij w oznaczony na obrazku przycisk. Pojawi się lista programów. Wybierz aplikację Printer i kliknij OK. Program zostanie dodany do listy Dozwolone programy i funkcje. Teraz upewnij się czy zaznaczone są pola dla wszystkich kolumn.
Kliknij OK, aby wprowadzić zmiany.
Tę operację można przeprowadzić zarówno przed, jak i po zakończeniu konfiguracji aplikacji Printer.
Warto również sprawdzić czy, porty nasłuchu ustawione w aplikacji Printer w menu Aplikacja / Parametry połączenia dla wydruków z panelu oraz wydruków z aplikacji pomocniczych zostały otwarte, czyli dodane do białej listy reguł przychodzących i wychodzących zapory systemowej Twojego komputera.