Konfiguracja wydruku paragonów z programu IdoSell POS
Aby drukować paragony fiskalne z programu IdoSell POS, należy najpierw wykupić subskrypcję na program IdoSell Printer, a następnie zainstalować go na komputerze podpiętym do wspólnie wykorzystywanej przez oba programy firmowej sieci.
W celu uruchomienia wydruku paragonów fiskalnych z użyciem programu IdoSell Printer, wystarczy w ustawieniach wybranej instancji programu IdoSell POS Setup skonfigurować obsługę urządzeń i wydruków, tak aby Paragon fiskalny oraz Paragon był y drukowane z użyciem programu IdoSell Printer oraz podpiętej do niego drukarki fiskalnej i drukarki dokumentów.
Program IdoSell POS umożliwia wydruk zarówno fiskalnych (drukarka fiskalna) oraz niefiskalnych (drukarka dokumentów) paragonów tylko przez drukarki poprawnie skonfigurowane w programie IdoSell Printer, których konfiguracja została zapisana na stronie konfiguracji drukarek fiskalnych (dział ADMINISTRACJA / Konfiguracja wydruków / Ustawienia drukarki fiskalnej (IdoSell Pinter)) oraz konfiguracji drukarek dokumentów (dział ADMINISTRACJA / Konfiguracja wydruków / Ustawienia drukarki dokumentów (IdoSell Pinter)) w panelu IdoSell.
Poniższe instrukcje pozwolą Ci na poprawne połączenie programu IdoSell POS z programem IdoSell Printer w celu uruchomienia wydruku paragonów fiskalnych oraz niefiskalnych paragonów POS zarówno z jednej jak i z wielu instancji stanowiska kasowego POS.
Jak skonfigurować drukowanie paragonów fiskalnych oraz niefiskalnych paragonów POS przez IdoSell Printer w programie IdoSell POS dla jednego stanowiska kasowego?
Celem skonfigurowania wydruku paragonów fiskalnych oraz niefiskalnych paragonów POS dla jednej instancji stanowiska kasowego w programie IdoSell POS, skorzystaj z poniżej instrukcji:
Krok 1. Upewnij się, że usługa IdoSell Printer jest uruchomiona i status nasłuchu drukarki jest włączony oraz, że jej konfiguracja jest poprawnie zapisana w panelu IdoSell.
Sprawdź czy program IdoSell Printer jest uruchomiony i działa we wspólnej (z programem IdoSell POS) sieci lokalnej oraz, czy wszystkie podpięte do niego drukarki fiskalne zostały poprawnie przesłane do panelu IdoSell, skąd w dalszej części konfiguracji będą pobierane przez instancję IdoSell POS Setup.


Krok 2. Otwórz program IdoSell POS Setup, klikając na jego ikonkę IdoSell POS Setup.
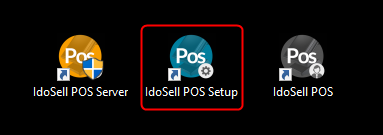
Krok 3. Sprawdź czy instancja IdoSell POS Setup ma wpisany poprawny adres sieciowy serwera POS oraz czy połączenie z programem IdoSell POS Server jest aktywne.
Przejdź do zakładki Ustawienia podstawowe i sprawdź adres serwera oraz status konfiguracji połączenia z serwerem POS:

Krok 4. Wprowadź konfigurację wydruku dla wybranego rodzaju dokumentu.
Paragon (drukarka dokumentów)
Przejdź do zakładki Wydruki i w kolumnie Ustawienia dodatkowe dla Paragon kliknij przycisk Konfiguruj

Pojawi Ci się wówczas okno konfiguracji wydruku paragonu:
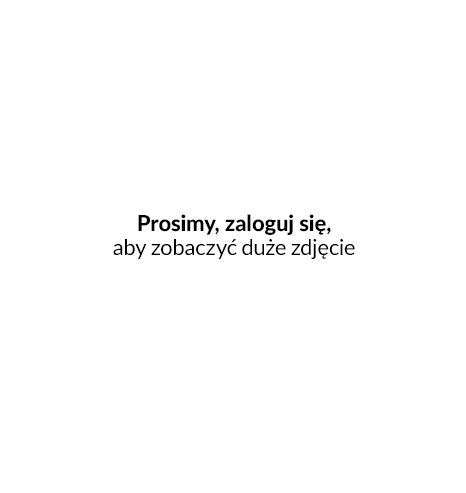
W celu przypisania drukarki w oknie ustawień wydruku kliknij w selektor Konfiguracji urządzenia na którym drukowany będzie dokument i wybierz z dostępnej listy aplikację IdoSell Printer lub inną dowolnie wybraną drukarkę lokalną bądź sieciową, która jest połączona z Twoim komputerem.
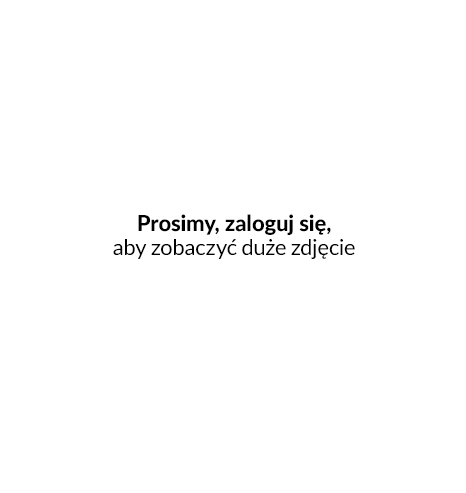
Następnie jeśli wybrałeś program IdoSell Printer kliknij w selektor Drukarka i wybierz z dostępnej listy drukarkę, którą wcześniej ustawiłeś w programie i której konfiguracja została zapisana na stronie konfiguracji drukarki dokumentów (IdoSell Printer) w panelu IdoSell. W przypadku, gdy w Konfiguracji urządzenia, na którym drukowany będzie dokument wybrałeś własną drukarkę pole Drukarka będzie nieaktywne.
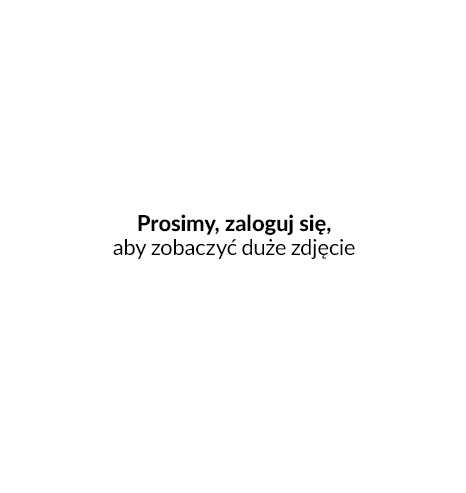
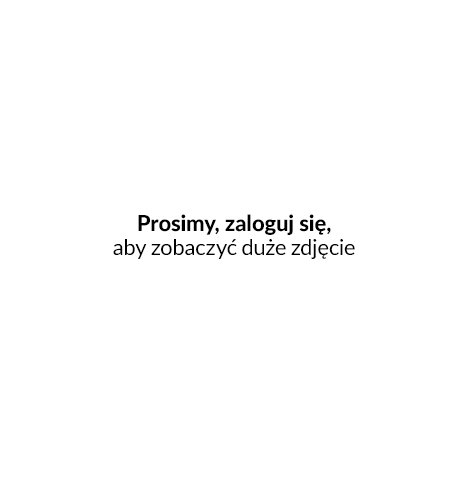
Dodatkowo w tym miejscu możesz skonfigurować ilość kopii drukowanych paragonów oraz włączyć ich wydruk na termicznej drukarce paragonowej:

Paragon fiskalny (drukarka fiskalna)
Przejdź do zakładki Wydruki i w kolumnie Ustawienia dodatkowe dla Paragon fiskalny kliknij przycisk Konfiguruj

Pojawi Ci się wówczas okno konfiguracji wydruku paragonu fiskalnego:
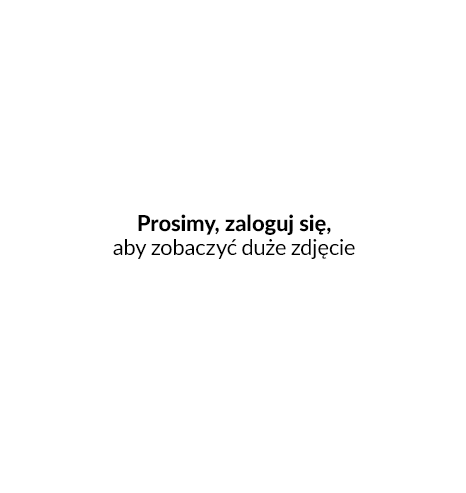
W celu przypisania drukarki w oknie ustawień wydruku kilknij w selektor Konfiguracji urządzenia na którym drukowany będzie dokument i wybierz z dostępnej listy aplikację IdoSell Printer.
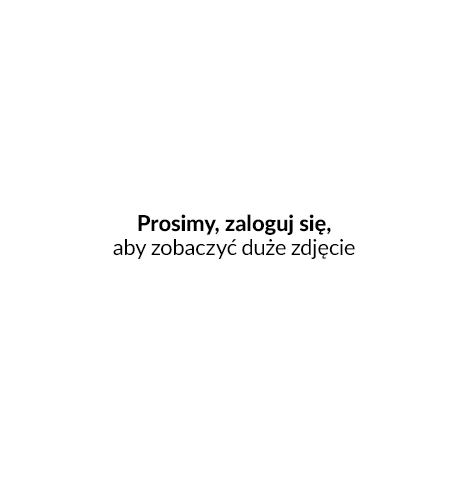
Następnie kliknij w selektor Drukarka i wybierz z dostępnej listy drukarkę, którą wcześniej ustawiłeś w programie IdoSell Printer i której konfiguracja została zapisana na stronie konfiguracji drukarki fiskalnej (IdoSell Printer) w panelu IdoSell.
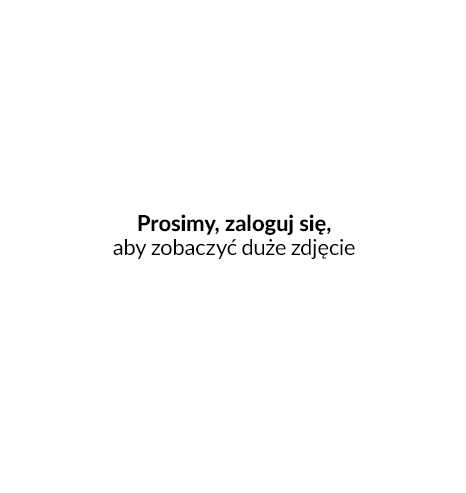
Dodatkowo w tym miejscu możesz ustawić sposób obsługi paragonów fiskalnych w module Odbiory osobiste, decydując czy kasjer, aby zamknąć takie zamówienie z poziomu stanowiska kasowego POS musi zawsze wystawić do niego paragon fiskalny, musi go wystawić o ile nie została wystawiona faktura VAT lub czy może go w ogóle nie wystawiać.

Krok 5. Po wprowadzeniu i zapisaniu danych w instancji IdoSell POS Setup kliknij przycisk Testuj drukarkę (w przypadku paragonu niefiskalnego), a następnie Sprawdź połączenie z drukarką (w przypadku paragonu fiskalnego).
Paragon (drukarka dokumentów)
Jeśli połączenie jest poprawne, drukarka wydrukuje testowy paragon potwierdzając to stosownym komunikatem.

Paragon fiskalny (drukarka fiskalna)
Jeśli połączenie jest poprawne, drukarka wyda dzwięk i wyświetli się komunikat o pomyślnym połączeniu z drukarką fiskalną:


Aby przetestować wydruk paragonu fiskalnego, wybierz z listy na stawce VAT odpowiednią stawkę VAT i kliknij Wydrukuj testowy paragon za 1 gr.
Paragon powinien wydrukować się w ciągu kilku sekund. Powinien również wyświetlić się stosowny komunikat potwierdzający pozytywny wynik operacji:

Krok 6. Jeżeli wybrany paragon został wydrukowany, to konfiguracja wydruków paragonów fiskalnych i niefiskalnych z IdoSell POS została przeprowadzona pomyślnie. Możesz zamknąć okno, klikając Zamknij, a następnie uruchomić stanowisko kasowe IdoSell POS i rozpocząć drukowanie paragonów.
Jak skonfigurować drukowanie paragonów fiskalnych przez IdoSell Printer w programie IdoSell POS dla wielu stanowisk kasowych?
Celem skonfigurowania wydruku paragonów fiskalnych dla wielu instancji stanowiska kasowego w programie IdoSell POS, skorzystaj z poniżej instrukcji:
Krok 1. Upewnij się, że usługa IdoSell Printer jest uruchomiona na adresie IP Twojej sieci i status nasłuchu drukarki jest włączony oraz, że jej konfiguracja jest poprawnie zapisana w panelu IdoSell.
Sprawdź czy program IdoSell Printer jest uruchomiony i w oknie parametrów połączenia (menu Aplikacja / Parametry połączenia - usługa musi być zatrzymana) w polu Adres IP ma wskazany adres IP (inny niż 127.0.0.1) karty sieciowej, przez którą Twój komputer/Twoje stanowisko kasowe jest podłączony/podłączone do firmowej sieci - z którą połączony jest również program IdoSell POS. W przypadku chęci zmiany ustawionego adresu IP kliknij przycisk Wykryj adresy IP.

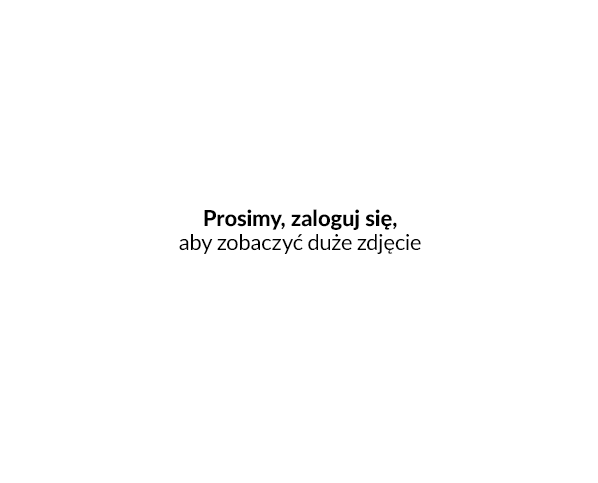
Upewnij się również czy wszystkie podpięte do programu IdoSell Printer drukarki fiskalne zostały poprawnie przesłane do panelu IdoSell, skąd w dalszej części konfiguracji będą pobierane przez poszczególne instancje aplikacji IdoSell POS Setup.

Krok 2. Sprawdź czy program IdoSell POS Serwer został poprawnie skonfigurowany do obsługi wielu stanowisk kasowych POS.
Uruchom program IdoSell POS Serwer. Następnie przejdź do zakładki Ustawienia serwera w menu Ustawienia i sprawdź czy w polu Adres URL usługi jest wpisany adres zawierający właściwe IP Twojej sieci firmowej (inne niż localhost czy 127.0.0.1).
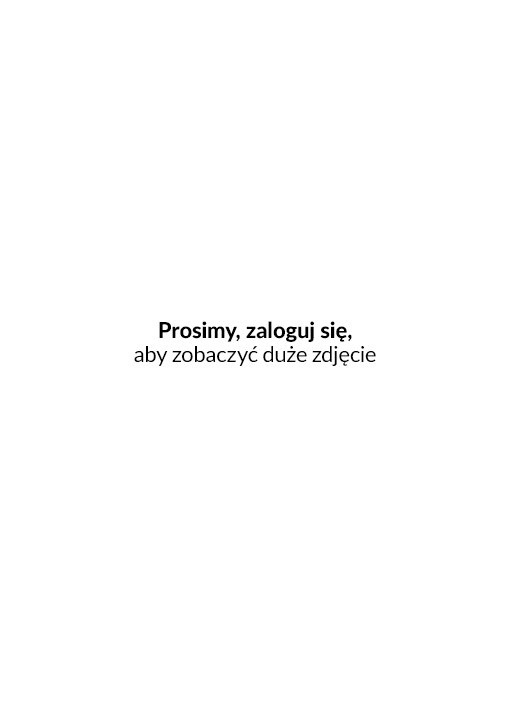
Krok 3. Sprawdź czy instancja IdoSell POS Setup ma wpisany właściwy adres sieciowy serwera POS oraz czy połączenie z programem IdoSell POS Server jest aktywne.
Uruchom instancję programu IdoSell POS Setup. Następnie przejdź do zakładki Ustawienia podstawowe i sprawdź czy w polu Adres serwera jest wpisany dokładnie ten sam adres, który został wcześniej ustawiony w polu Adres URL usługi w programie IdoSell POS Serwer oraz czy status konfiguracji połączenia z serwerem POS jest poprawny.

Krok 4. Wprowadź konfigurację wydruku dla wybranego rodzaju dokumentu.
Paragon (drukarka dokumentów)
Będąc w instancji programu IdoSell POS Setup przejdź do zakładki Wydruki i w kolumnie Ustawienia dodatkowe dla Paragon kliknij przycisk Konfiguruj

Pojawi Ci się wówczas okno konfiguracji wydruku paragonu:
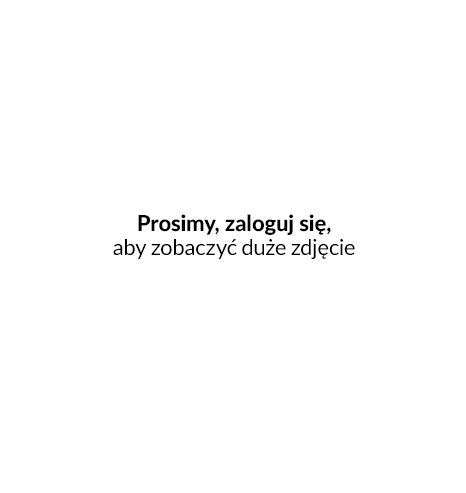
W celu przypisania drukarki w oknie ustawień wydruku kliknij w selektor Konfiguracji urządzenia na którym drukowany będzie dokument i wybierz z dostępnej listy aplikację IdoSell Printer lub inną dowolnie wybraną drukarkę lokalną bądź sieciową, która jest połączona z Twoim komputeremo.
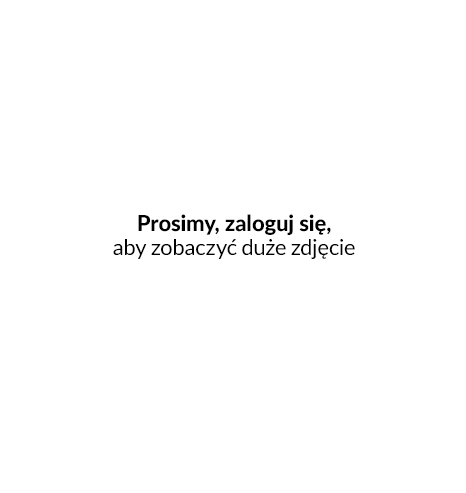
Następnie jeśli wybrałeś program IdoSell Printerr kliknij w selektor Drukarka i wybierz z dostępnej listy drukarkę, którą wcześniej ustawiłeś w programie i której konfiguracja została zapisana na stronie konfiguracji drukarki dokumentów (IdoSell Printer) w panelu IdoSell. W przypadku, gdy w Konfiguracji urządzenia, na którym drukowany będzie dokument wybrałeś własną drukarkę pole Drukarka będzie nieaktywne.
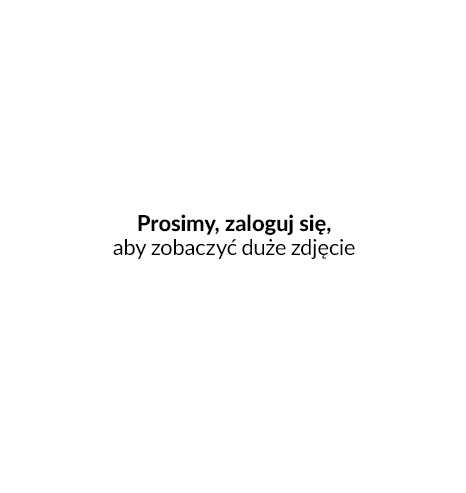
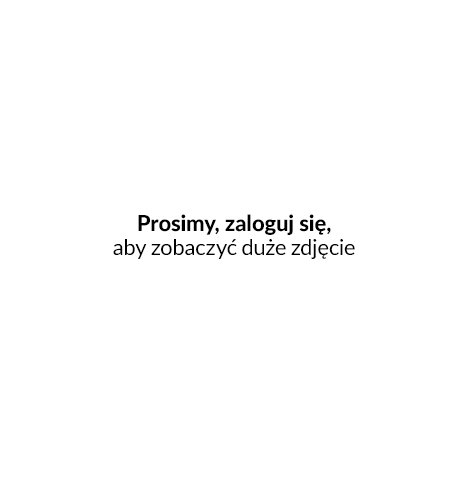
Dodatkowo w tym miejscu możesz skonfigurować ilość kopii drukowanych paragonów oraz włączyć ich wydruk na termicznej drukarce paragonowej:

Paragon fiskalny (drukarka fiskalna)
Będąc w instancji programu IdoSell POS Setup przejdź do zakładki Wydruki i w kolumnie Ustawienia dodatkowe dla Paragon fiskalny kliknij przycisk Konfiguruj

Pojawi Ci się wówczas okno konfiguracji wydruku paragonu fiskalnego:
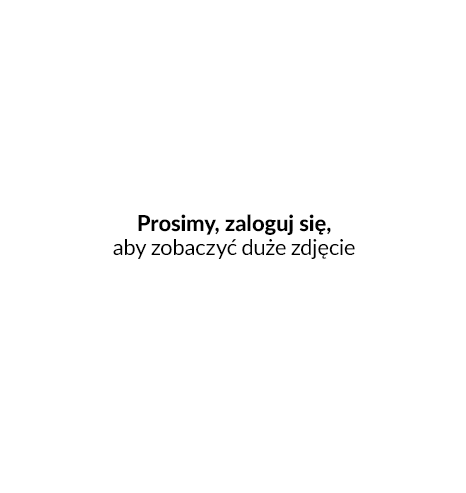
W celu przypisania drukarki w oknie ustawień wydruku kilknij w selektor Konfiguracji urządzenia na którym drukowany będzie dokument i wybierz z dostępnej listy aplikację IdoSell Printer.
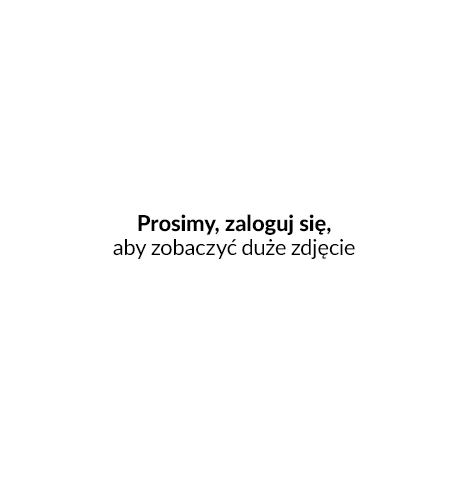
Następnie kliknij w selektor Drukarka i wybierz z dostępnej listy drukarkę, którą wcześniej ustawiłeś w programie IdoSell Printer i której konfiguracja została zapisana na stronie konfiguracji drukarki fiskalnej (IdoSell Printer) w panelu IdoSell.
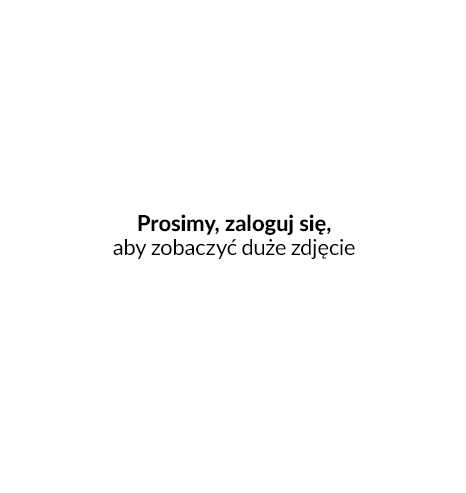
Dodatkowo w tym miejscu możesz ustawić sposób obsługi paragonów fiskalnych w module Odbiory osobiste, decydując czy kasjer, aby zamknąć takie zamówienie z poziomu stanowiska kasowego POS musi zawsze wystawić do niego paragon fiskalny, musi go wystawić o ile nie została wystawiona faktura VAT lub czy może go w ogóle nie wystawiać.

Krok 5. Po wprowadzeniu i zapisaniu danych w instancji IdoSell POS Setup kliknij przycisk Testuj drukarkę (w przypadku paragonu niefiskalnego), a następnie Sprawdź połączenie z drukarką (w przypadku paragonu fiskalnego).
Paragon (drukarka dokumentów)
Jeśli połączenie jest poprawne, drukarka wydrukuje testowy paragon potwierdzając to stosownym komunikatem.

Paragon fiskalny (drukarka fiskalna)
Jeśli połączenie jest poprawne, drukarka wyda dzwięk i wyświetli się komunikat o pomyślnym połączeniu z drukarką fiskalną:


Aby przetestować wydruk paragonu fiskalnego, wybierz z listy na stawce VAT odpowiednią stawkę VAT i kliknij Wydrukuj testowy paragon za 1 gr.
Paragon powinien wydrukować się w ciągu kilku sekund. Powinien również wyświetlić się stosowny komunikat potwierdzający pozytywny wynik operacji:

Krok 6. Jeżeli wybrany paragon został wydrukowany, to konfiguracja wydruków paragonów fiskalnych i niefiskalnych z IdoSell POS została przeprowadzona pomyślnie. Możesz zamknąć okno, klikając Zamknij, a następnie uruchomić stanowisko kasowe IdoSell POS i rozpocząć drukowanie paragonów.
Jak na drukowanych w programie IdoSell POS paragonach fiskalnych umieścić NIP nabywcy?
Aby na paragonie fiskalnym wystawianym do zamówienia realizowanego przez kasjera w module SPRZEDAŻ bądź w module ODBIORY OSOBISTE był zwracany NIP nabywcy muszą zostać spełnione następujące warunki:
Krok 1. W programie IdoSell POS Setup musi być włączona opcja Przed wystawieniem paragonu pokaż okno z pytaniem o dane kupującego lub kartę stałego klienta.
Jeżeli Twoja drukarka pozwala na wydruk NIP-u nabywcy na paragonie i włączyłeś daną funkcję w programie IdoSell Printer, to aby obsłużyć taki wydruk z poziomu programu IdoSell POS musisz przejść w programie IdoSell POS Setup na zakładkę Stanowisko kasowe i zaznaczyć tam opcję Przed wystawieniem paragonu pokaż okno z pytaniem o dane kupującego lub kartę stałego klienta.

Krok 2. Do zamówienia musi być przypisany klient, który w ustawieniach swojego konta w sklepie IdoSell ma podany NIP swojej firmy.
Jeśli do zamówienie zostało przypisane konto bez uzupełnionego NIP-u, Kasjer przed zatwierdzeniem paragonu może przejść do formularze edycji danych klienta i przełączając Typ konta na Firma uzupełnić mu brakujący NIP.
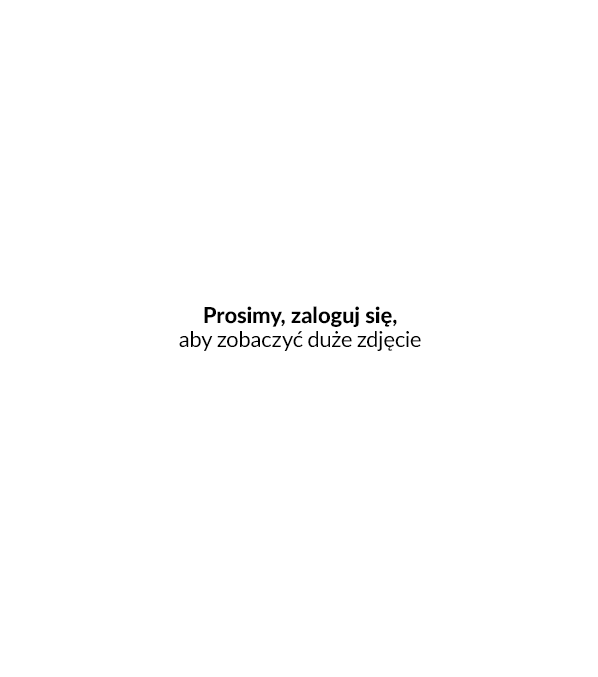
Krok 3. Drukarka fiskalna, która została ustawiona do wydruku paragonów w instancji programu IdoSell POS Setup musi mieć włączoną w programie IdoSell Printer opcję wydruku NIP-u nabywcy.

