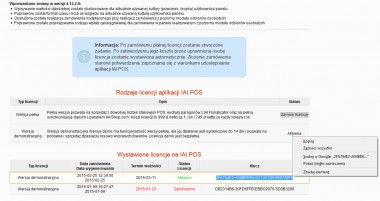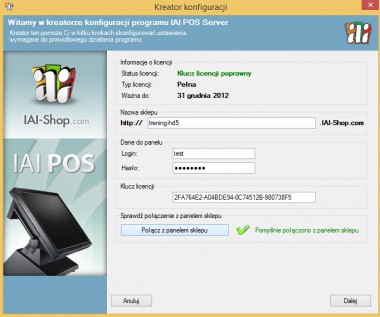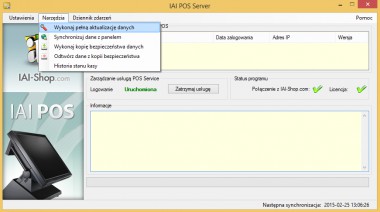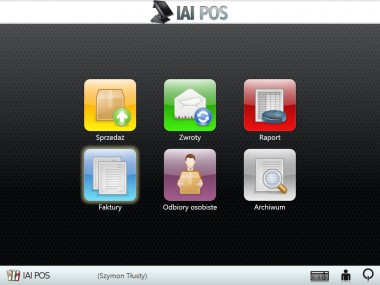Instalacja i konfiguracja IdoSell POS
Jak zainstalować IdoSell POS?
Należy uruchomić pobrany plik instalacyjny programu IdoSell POS, co spowoduje uruchomienie kreatora instalacji. W pierwszym kroku należy wybrać język instalacji (dostępne języki: polski, angielski). Ważne jest to, aby wybrać, jaki pakiet programu ma być zainstalowany - pomocna w wyborze tej opcji może okazać się odpowiedź na pytanie: [/pl/shop/pos/faq.phtml#7 Czy możliwe jest ustawienie w jednym lokalu dwóch stanowisk z zainstalowanym IdoSell POS i przypisanie do obydwu jednego magazynu]?
Jak poprawnie skonfigurować IdoSell POS?
IdoSell POS można skonfigurować przez specjalny kreator konfiguracji, który uaktywni się podczas pierwszego uruchomienia programu. W dokładnej konfiguracji pomoże ci lista poniższych kroków oraz film instruktażowy zamieszczony na dole tej strony.
Na pełną konfigurację składa się kilka kroków:
Uruchom aplikację IdoSell POS Serwer. Jeżeli jest to pierwsze uruchomienie programu na danym komputerze, najpierw otworzy się Kreator konfiguracji, którego pierwsza strona to wybór katalogu domowego dla programu. Następnie wprowadź:
- domenę techniczną Twojego panelu administracyjnego IdoSell,
- login oraz hasło, których używasz podczas logowania do panelu administracyjnego IdoSell,
- klucz licencji, który znajdziesz w panelu administracyjnym IdoSell w module APLIKACJE POMOCNICZE/IdoSell POS.
Następnie kliknij Połącz z panelem sklepu. Jeśli wprowadzone przez Ciebie dane są poprawne, to status licencji zmieni się na Klucz licencji poprawny i podświetli się na zielono. Przejdź dalej.
Wybierz z listy magazyn, który ma być obsługiwany przez serwer, pamiętając jednocześnie, że do każdego serwera POS należy przypisać osobny magazyn. Jest to bardzo ważne dla poprawnego funkcjonowania systemu.
Po zakończeniu konfiguracji uruchomi się okno główne IdoSell POS Server. Wykonaj pełną aktualizację danych. By to zrobić, wybierz z górnego menu Narzędzia, a następnie opcję Wykonaj pełną aktualizację danych. W tym momencie program pobiera wszystkie dane dotyczące towarów. Ten krok jest niezbędny, jeżeli chcesz by Twoje towary były widoczne w terminalu kasowym.
Jeżeli chcesz używać drukarki fiskalnej do wydruku paragonów fiskalnych, zminimalizuj okno aplikacji IdoSell POS Serwer (program zostanie zminimalizowany do postaci małej ikony obok zegarka) i uruchom aplikację IdoSell POS Setup. Przejdź do karty Drukarka fiskalna, zaznacz Rejestruj paragony na drukarce fiskalnej i wprowadź klucz uwierzytelniający, który można pobrać z programu IAI Printer. Następnie przetestuj połączenie z IAI Printer.
Dowiedz się więcej o konfiguracji wydruków przez IdoSell POS z użyciem programu IAI Printer.
Teraz możesz uruchomić program IdoSell POS (pamiętaj, że zawsze najpierw musisz uruchomić serwer). Twoje stanowisko kasowe jest skonfigurowane i gotowe do pracy.
Pamiętaj, że zawsze masz możliwość pobrania darmowej wersji demo programu IdoSell POS i IAI Printer. Dzięki temu możesz sprawdzić działanie i funkcjonalność naszych aplikacji przed ich zakupem. Ich dema możesz pobrać w panelu administracyjnym IdoSell w dziale APLIKACJE POMOCNICZE.
Instrukcja konfiguracji IdoSell POS
Zapoznaj się z poniższą galerią, aby zobaczyć jak prosto skonfigurować i uruchomić aplikację IdoSell POS w swojej firmie:
Poniżej przedstawiamy także krótką galerię zrzutów ekranowych z aplikacji POS.